はじめに
こんにちは。クラウド事業部の早房です。
今回は、AWS Control Tower の Account Factory で作成した AWS アカウントに Microsoft Entra ID のユーザーを用いてシングルサインオンをする方法をご紹介します。
AWS とAzure の双方での作業が必要になりボリュームもそこそこあるので複数記事に分けて投稿します。
本記事では、AWS Control Tower のランディングゾーンセットアップ手順をご紹介します。
1. 目次
- 目次
- 全体の作業フローと本記事での作業箇所の確認
- 前提条件
- 作業完了条件
- 作業手順
- 参考情報
2. 全体の作業フローと本記事での作業箇所の確認
①AWS Control Tower のランディングゾーンセットアップ
②Microsoft Entra ID → AWS へのユーザー同期
③Account Factory での AWS アカウント作成
④作成したAWSアカウントへのアクセス権の設定
といったフローで作業を進めていきます。
本投稿の作業範囲は「AWS Control Tower のランディングゾーンセットアップ」です。

3. 前提条件
- AWS アカウントの作成が完了しており、管理アカウントの管理者権限を持つユーザーでの作業が可能であること。
※AWS アカウントの作成方法は以下をご参照ください。
https://aws.amazon.com/jp/register-flow/
4. 作業完了条件
- ランディングゾーンのセットアップが正常に終了すること。
- ランディングゾーンのセットアップ完了後、ランディングゾーンのセットアップ時に指定した OU が作成されていること。
- ランディングゾーンのセットアップ完了後、ランディングゾーンのセットアップ時に指定したログアーカイブ用アカウント、および監査用アカウントが作成されていること。
- ランディングゾーンのセットアップ完了後、ログアーカイブ用アカウント内にログアーカイブ用のS3バケットが作成されていること。
5. 作業手順
5-1. セットアップ開始
管理アカウントの AWS マネジメントコンソールにログイン後、検索窓に「control tower」と入力し、Control Tower をクリックします。

AWS Control Tower のコンソール画面が表示されたら、「ランディングゾーンの設定」をクリックします。
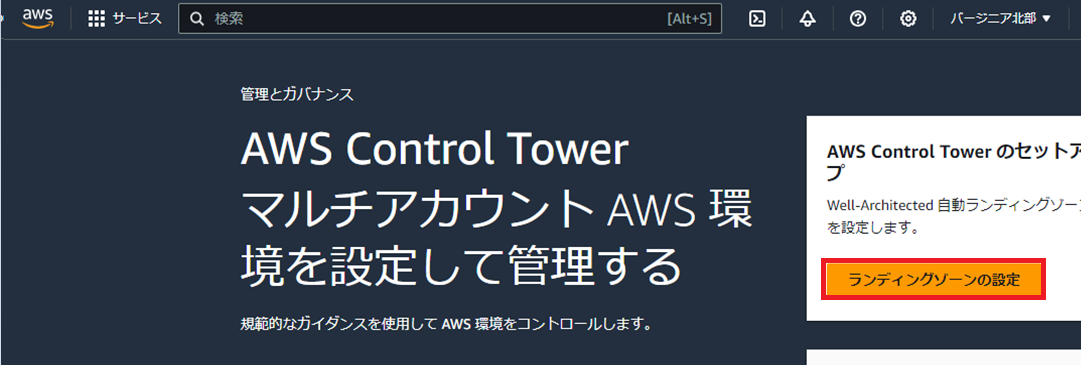
5-2. 料金の確認とリージョンの選択
1. ホームリージョンの選択
AWS Control Towerによって作成される共有アカウントのリソース(IAM Identity Center/Service Catalog/S3バケット など)がプロビジョニングされるリージョンをプルダウンより選択します。

2. リージョン拒否設定
「有効になっていません」を選択します。
※リージョン拒否設定を有効にした場合、AWS Control Towerに登録されたアカウント上で、リソースのデプロイが可能なリージョンを制御することができます。

3. ガバナンスのための追加リージョンを選択
追加リージョンは選択せず、「次へ」をクリックします。

5-3. 組織単位 (OU) の設定
1. 基礎となるOU
任意の名前を入力します。
※デフォルトは「Security」

2. 追加のOU
任意の名前を入力し、「次へ」をクリックします。
※デフォルトは「Sandbox」
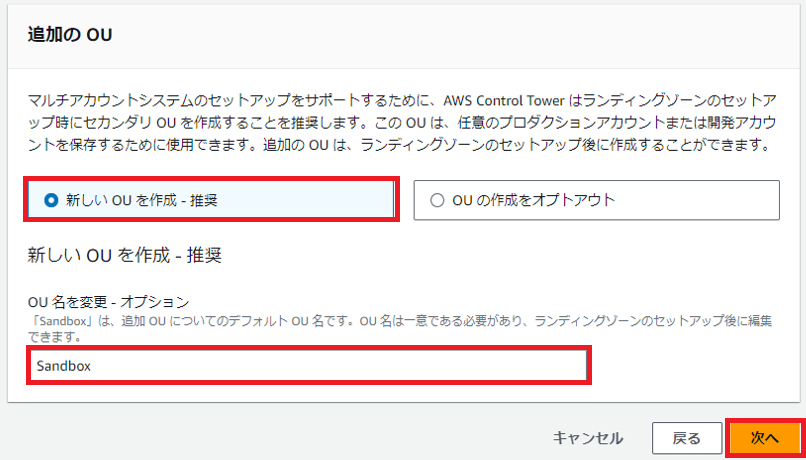
5-4. 共有アカウントの設定
1. 管理アカウント
組織の管理アカウントのメールアドレスが入力されていることを確認します。

2. ログアーカイブ用アカウント・監査用アカウント
AWS Control Tower のログアーカイブ用アカウント、および監査用アカウントの情報を入力します。
それぞれアカウントの新規作成を選択し、アカウント用に用意したメールアドレスを入力し、アカウント名は変更せずに「次へ」をクリックします。

※参考
https://docs.aws.amazon.com/ja_jp/controltower/latest/userguide/configure-shared-accounts.html
5-5. その他の設定
1. AWS アカウントアクセス設定
「AWS Control TowerはIAM Identity Centerを使用してAWSアカウントアクセスを設定します。」を選択します。
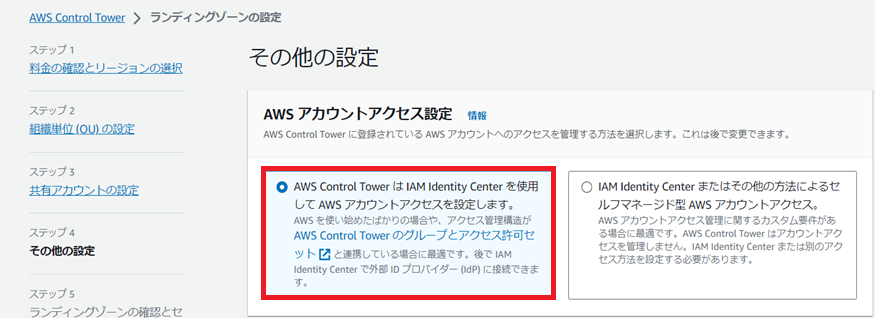
2. AWS CloudTrail の設定
「有効」を選択します。

3. Amazon S3 のログ設定
空白のままにします。

4. KMS 暗号化
任意の項目であるため、今回はチェックを入れずにそのまま「次へ」をクリックします。

5-6. ランディングゾーン確認とセットアップ
設定内容、セットアップ時に作成されるロール、およびガイダンスが表示されるため確認を行います。



内容に誤りがないことを確認し、チェックボックスにチェックを入れ、「ランディングゾーンの設定」をクリックします。

セットアップが開始されます。セットアップは30~60分程度で完了します。
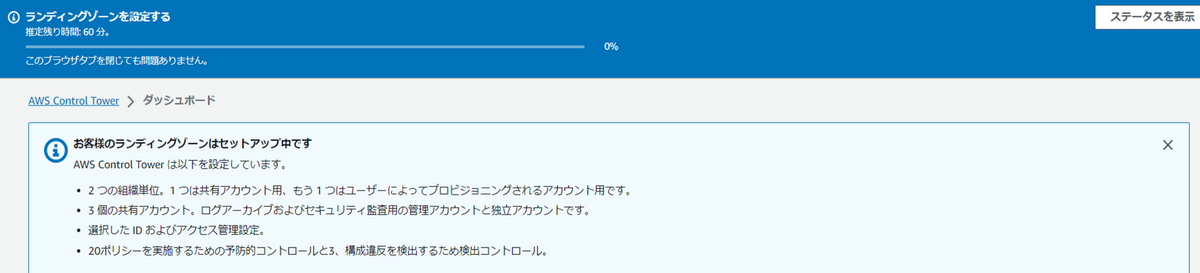
ランディングゾーンの設定が完了したことを確認します。

5-7. セットアップ後の確認
5-7-1. ランディングゾーンのセットアップ時に指定した OU およびアカウントの確認
AWS Control Center のコンソールを開き、ダッシュボードを選択します。

登録済み組織単位にRootおよび「2. 組織単位 (OU) の設定」で指定した OU が、登録済みアカウントに組織の管理アカウントおよび「3-2. ログアーカイブ用アカウント・監査用アカウント」で指定したアカウントが登録されていることを確認します。

5-7-2. ログアーカイブ用アカウントの S3 バケットの確認
登録済みアカウントの中にあるログアーカイブ用のアカウント名をクリックします。

ログアーカイブ用のアカウントのアカウントIDをコピーします。

コンソール画面右上のアカウント名をクリックし、「ロールの切り替え」をクリックします。
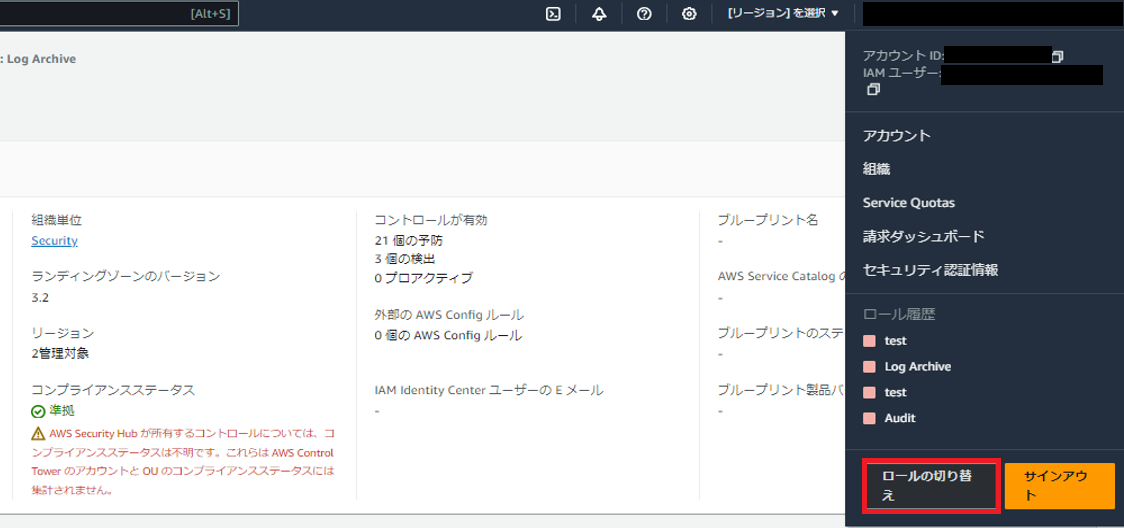
ロールの切り替え画面が表示されるため、以下情報を入力し、「ロールの切り替え」をクリックします。
アカウント : ログアーカイブ用のアカウントのアカウントID
ロール : AWSControlTowerExecution
表示名 : 任意の表示名を入力
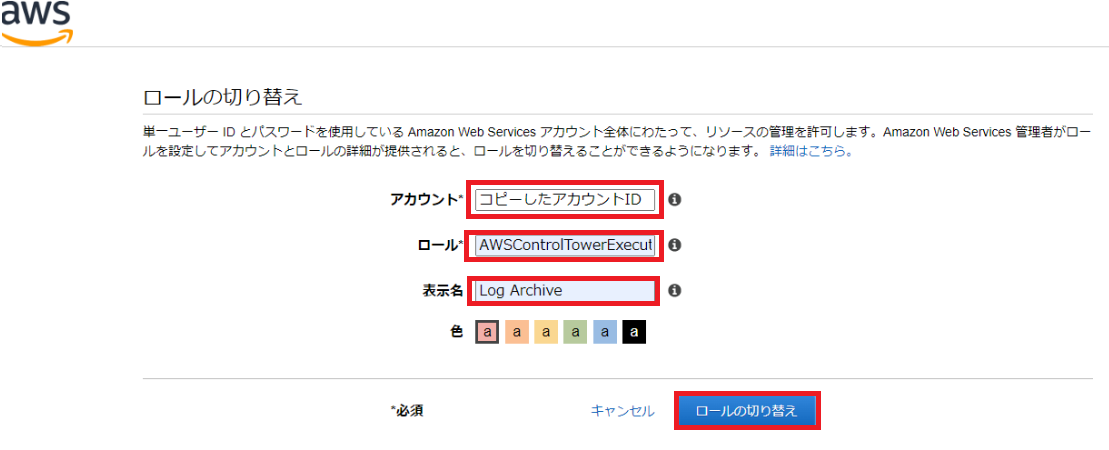
検索窓から S3 を検索し、S3 をクリックします。
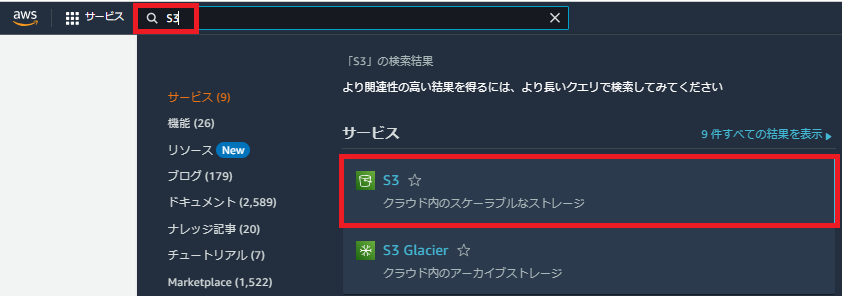
aws-controltower-logs-<ログアーカイブ用のアカウントID>-<リージョン名>、aws-controltower-s3-access-logs-<ログアーカイブ用のアカウントID>-<リージョン名>が存在することを確認します。

参考情報
AWS Control Tower 管理者向けのベストプラクティス
https://docs.aws.amazon.com/ja_jp/controltower/latest/userguide/best-practices.htmlAWS Control Tower に関するトラブルシュート
https://docs.aws.amazon.com/ja_jp/controltower/latest/userguide/troubleshooting.html#unable-to-update-landing-zone
まとめ
今回はランディングゾーンセットアップについてご紹介させていただきました。
次回はMicrosoft Entra ID のユーザーをAWS環境に同期する手順についてご紹介します!
おわりに
私達クラウド事業部はAWSなどのクラウド技術を活用したSI/SESのご支援をしております。
https://www.ap-com.co.jp/service/utilize-aws/
また、一緒に働いていただける仲間も募集中です!
今年もまだまだ組織規模拡大中なので、ご興味持っていただけましたらぜひお声がけください。