
はじめに
こんにちは、ACS事業部の東出です。
前回のDay6では、Autifyの中でも特にイケメンなAI機能について紹介しました。
今回はメールテスト機能について紹介します。
メールテスト機能とは?
メールの送信機能を持つシステムは多いですよね。 例えば、お問い合わせフォームや、新規登録時の確認メールなど。。。
そういった機能をテストする際、恐らく以下のような手順を、手作業で確認されていると思います。
- お問い合わせフォームにメールアドレスや問い合わせ内容を入力する
- テスト用の送信先メールボックスで、送信結果を確認する
・・・自動化できると嬉しくないですか?
できなくはないんですが、以下のような理由で自動化が難しいな、と思ったことは有りませんでしょうか?
(RPAでやろうとして、結局GmailのUI変更とかに対応するのが面倒で諦めた経験があります)
- メールボックスがWebじゃない
- UIがころころ変わる
- 他のメールがいっぱいあって、確認結果の設定が難しい
そういったペインを解消してくれる機能がAutifyのメールテスト機能です。
メールテスト機能の動きを見ていきます
テスト対象アプリ
事前に用意したメール送信UIをテスト対象とします(準備の様子は以下のブログを参照ください)。
なお、Autifyからテストするには、テスト対象のアプリがAutifyからアクセスできる必要があります。
でも、わざわざサーバーにデプロイするのもめんどいな、、、という場合もあります。
今回もまさにそれです。
なので、VSCodeのポート転送機能を使いました(Publicモードで公開しました)。
シナリオの作成
まずシナリオの新規作成をおこないます。
シナリオ名と開始URLを設定します。
開始URLはVSCodeのポート転送機能で生成されたURLを指定します。
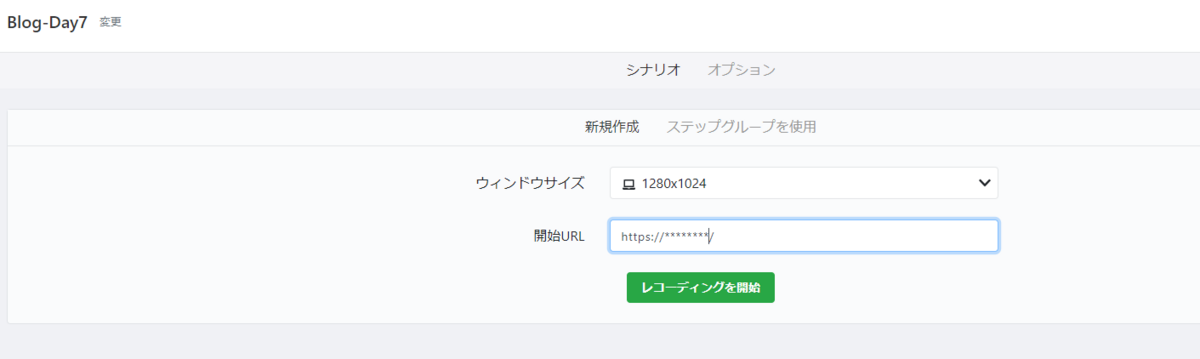
レコーディングを開始すると、まず最初にこんな画面が表示されますので、「続行」をクリックします。

こんなUIが表示されます
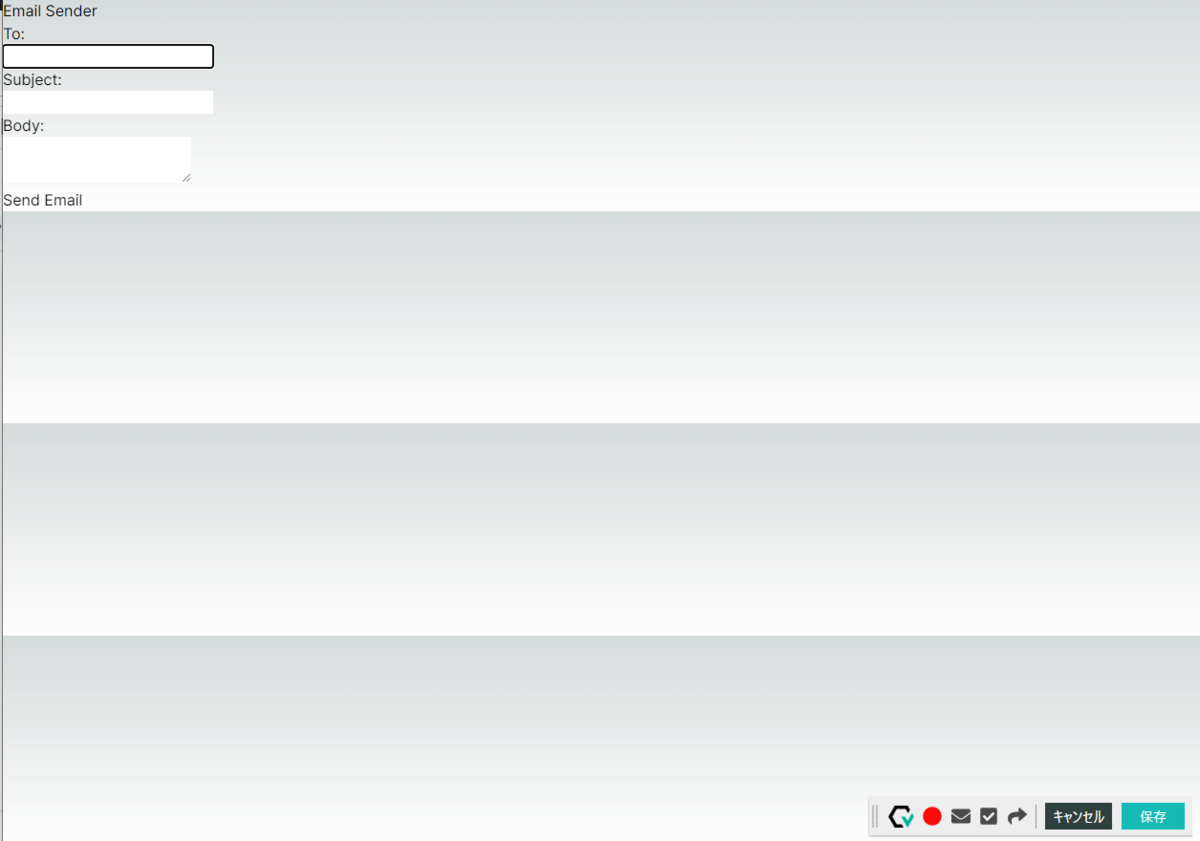
右下のAutifyのメニューバーのメールアイコンをクリックして、ランダムメールアドレスを作成します。

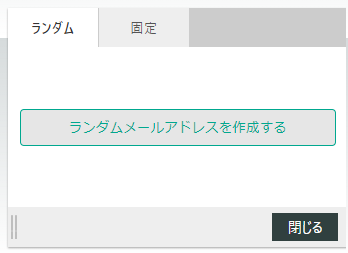
こんな感じでメールアドレスが生成されますので、コピーします。
(クリップボードのアイコンがあるので、そこをクリックしてコピーします)
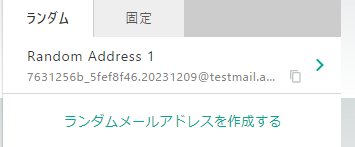
Toに先程コピーしたアドレスを貼り付け、SubjectとBodyに適当なテキストを入力します。
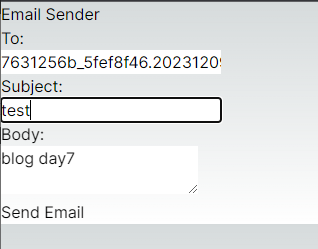
Send Emailをクリックして10秒ほど待つと、Email sent successfullyというメッセージが出ます。

右下のAutifyのメニューバーのメールアイコンをクリックして、メールタイトルが表示されるのでクリックしますと、メール内容の画面が表示されます。
その画面でメールの件名などに対してアサーションを作成します。
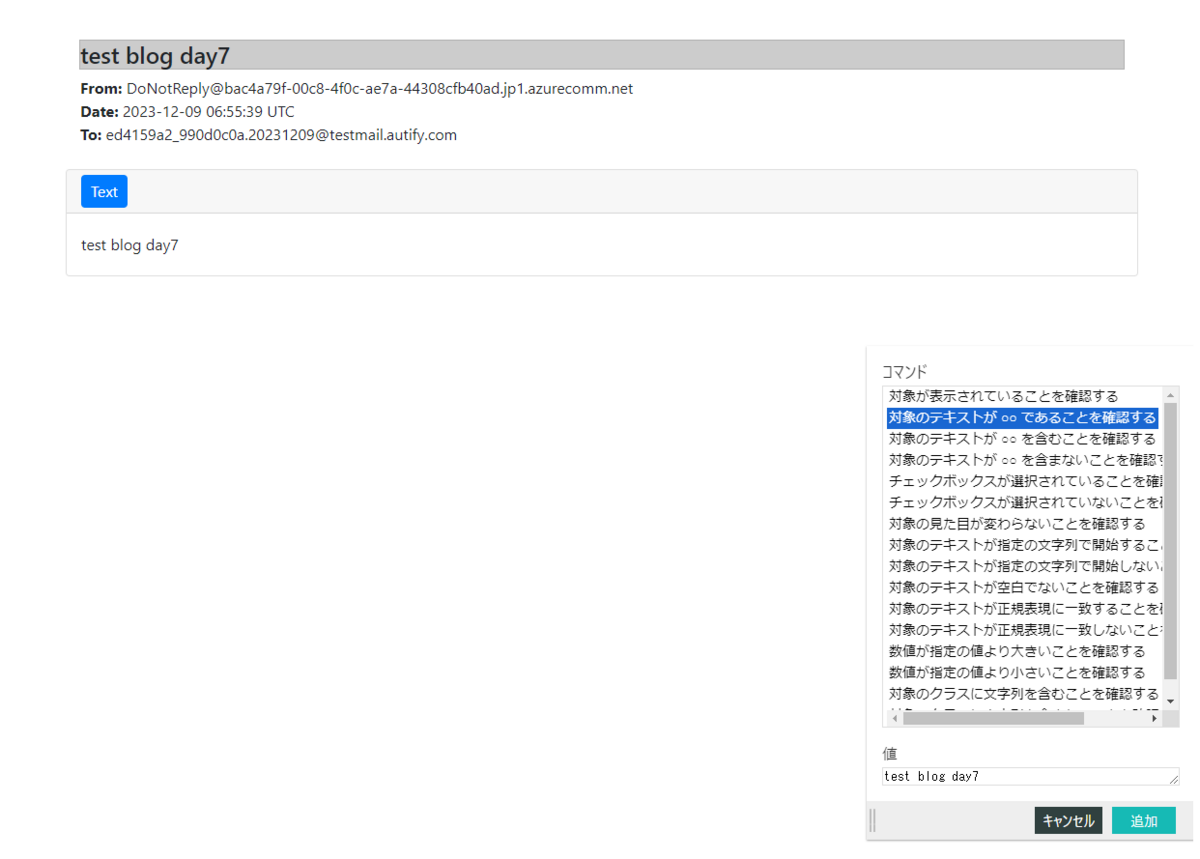
保存すると、このようにシナリオができあがります。
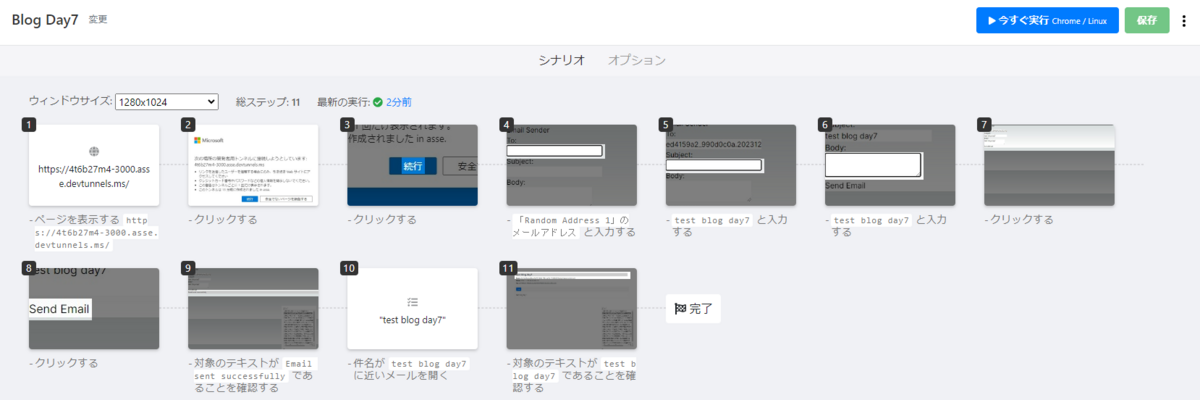
今すぐ実行をしてみます。
無事、シナリオが成功しました。

まとめ
いかがでしょうか?
まだまだメールが活用される場面は多いので、こういった機能はE2Eテストの自動化範囲を広げたい方には刺さる機能なんじゃないかな?と思います。
次回で本連載は最終回となります。
最後までぜひご覧頂けると嬉しいです!
ACS事業部のご紹介
私達ACS事業部はAzure・AKSなどのクラウドネイティブ技術を活用した内製化やGitHub Enterpriseの導入のご支援をしております。
www.ap-com.co.jp
www.ap-com.co.jp
また、一緒に働いていただける仲間も募集中です!
今年もまだまだ組織規模拡大中なので、ご興味持っていただけましたらぜひお声がけください。
www.ap-com.co.jp