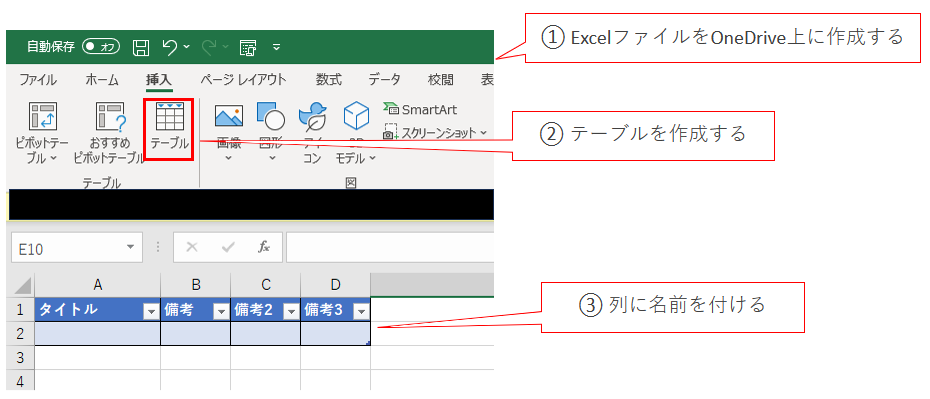はじめに
こんにちは! Power Platform横串チームの高須です。
今回はPower Appsのアプリの簡単な作成方法を掲載します。 Power Appsアプリを作成したいけれどどうすれば良いのかわからないという方も是非お試しください。
■PowerAppsアプリについて
PowerAppsは、Microsoftが提供する業務アプリ開発ツールです。
従来のアプリケーション開発ではプログラム言語に関する知識と経験が必要でしたが、PowerAppsは、プログラム言語を知らない人でも手軽にアプリを制作できるノーコード、ローコードといわれる開発環境を提供しています。
今回紹介する方法のように既存データと連携してノーコードでアプリを自動で作成することも可能ですし、ボタンやアイコン、ラベルなどの部品を自分で画面に追加してアプリを一から作成し、少ないコードを使用して自由にアプリをカスタマイズすることも可能です。
そのため、初心者でも簡単にアプリを作成することが可能で、レベルアップするごとに、より自分の理想に近いアプリを作成できます。
■成果物
今回作成するアプリは、OneDrive上のExcelファイルのテーブルデータを元にアプリを自動作成します。
作成されたアプリは、アプリ上からテーブルデータの閲覧、追加、削除が可能です。
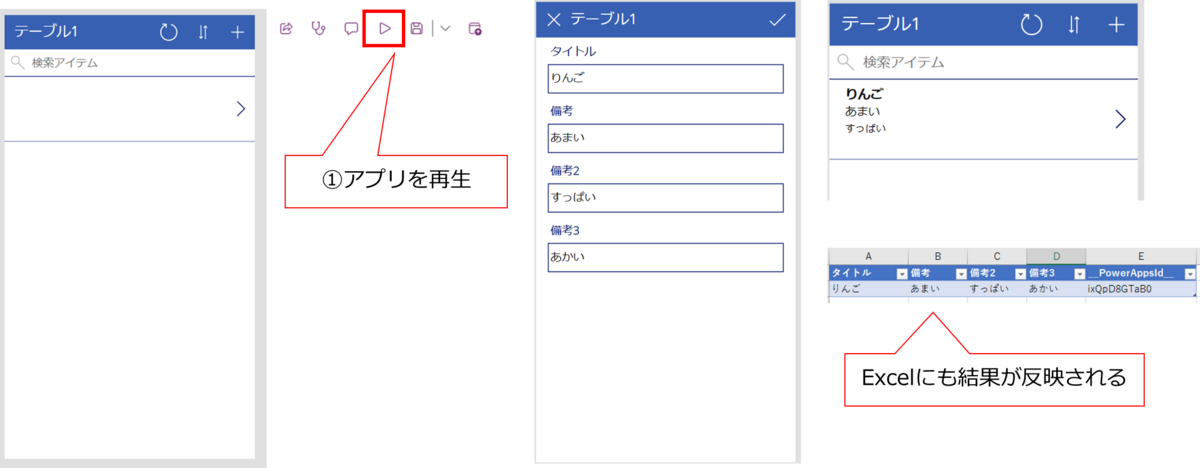
■概要図
OneDrive上のExcelテーブルと連携して、作成したアプリ上でデータの閲覧、追加、削除が可能
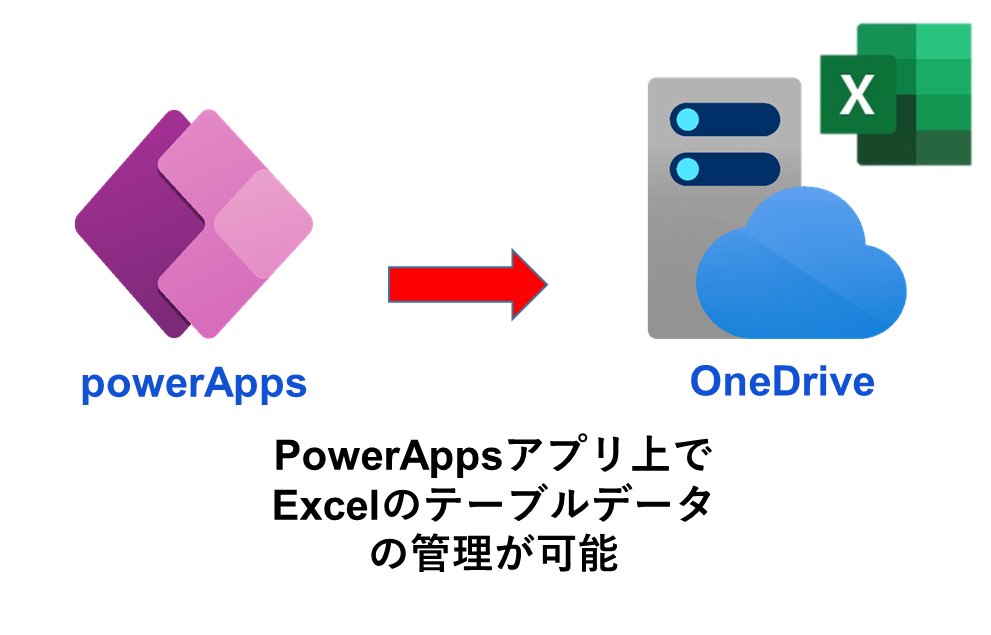
■業務への生かし方
・Power Appsアプリの作成方法がわかる
・業務で高品質なデータベースと連動したアプリを利用できる
作り方
① Excelのテーブル作成
1. データベース用のExcelファイルを作成し、自身のOneDrive上に保存する(名前は何でもよい)
2. テーブルを作成する(テーブルの列はいくつでもよい)
② PowerAppsを開始する
1. Officeのホーム画面からPowerAppsを開く

③ データベースの選択
1. 左のメニューから作成を選択
2. 使用するデータベースとしてExcelを選択

④ データベースの選択2
1. 接続でOneDriveを選択
2. 先ほど作成したExcelファイルを選択
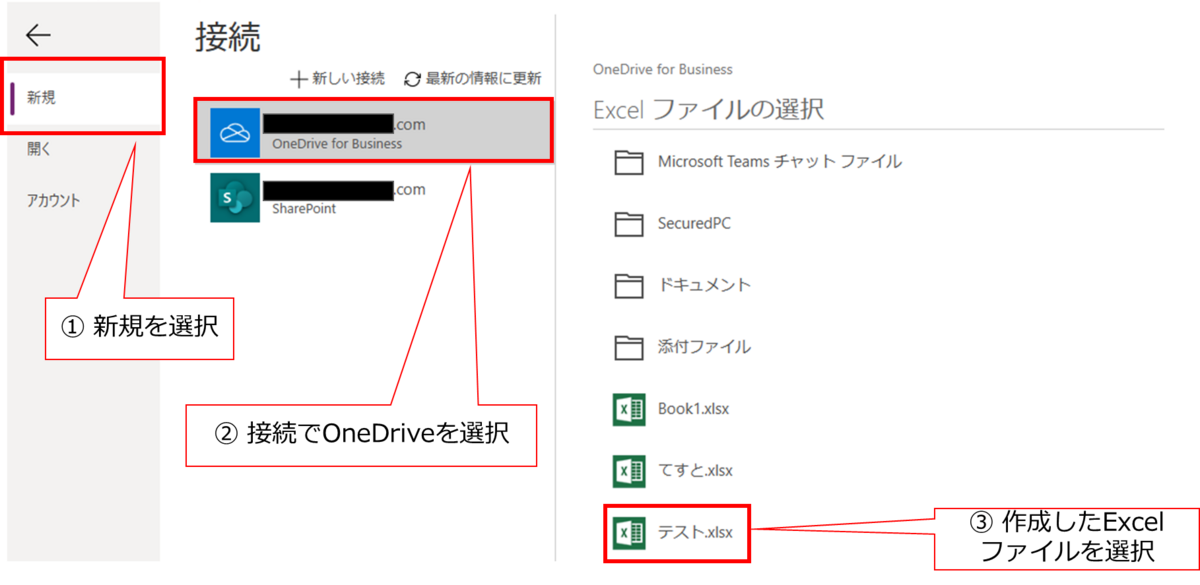
⑤ データベースの選択3
1. 作成したテーブルを選択して接続
※テーブルが表示されずエラーが発生することがあります、その際はExcelファイルを削除して改めて同じExcelファイルを作成すると読み込める可能性があります(原因不明)
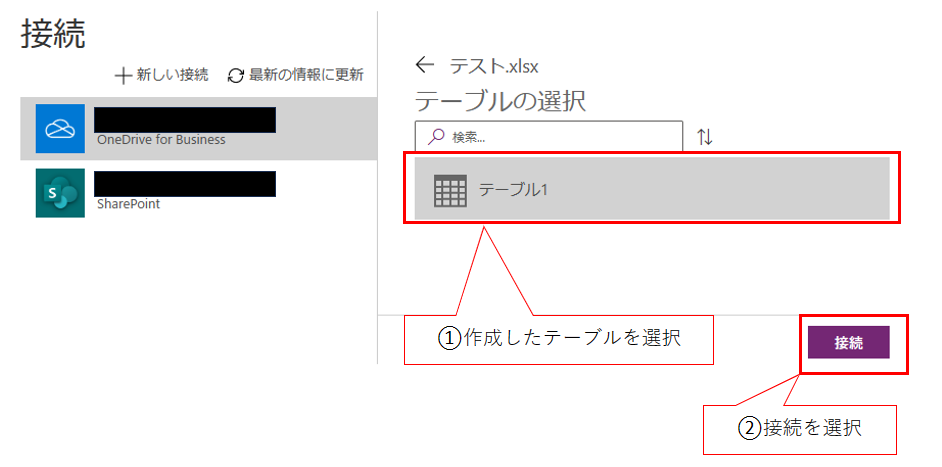
⑥ アプリの自動構築
1. データベースに接続するとアプリが自動で構築されます。
右上の再生ボタンを押すと実際にアプリを使用できます。
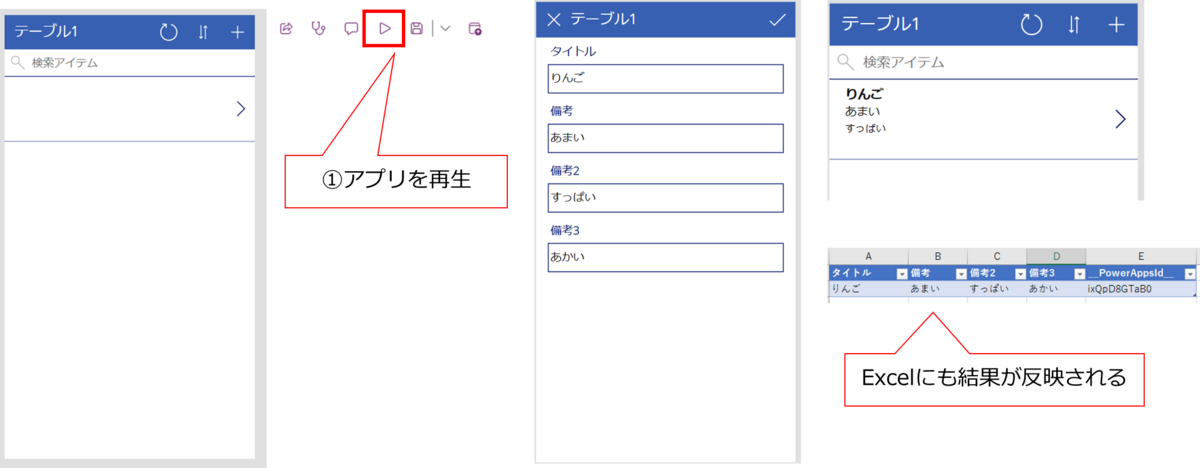
アプリの説明
作成されたアプリを再生すると一覧画面が表示されます
この画面は登録されたデータの一覧が表示されるもので、一番上にタイトルや「再読み込み」「並べ替え」「追加」アイコン、その下には検索用の入力ボックスが並んでいます
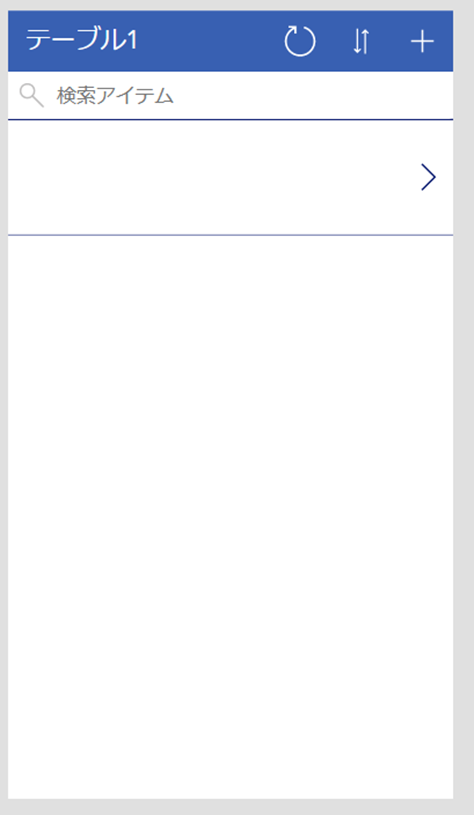
アプリ右上の「「追加(+のマーク)」ボタンを押すとデータ登録画面に移行し、
テーブルに新規項目を追加できます
「タイトル」、「備考」、「備考2」、「備考3」を入力して右上の「チェック」アイコンをクリックします
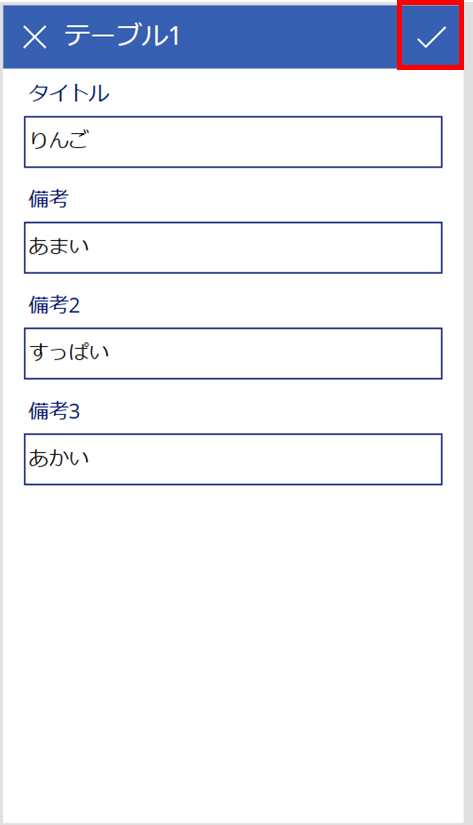
一覧画面に戻ると登録した内容が表示されています(記載しきれない部分は省略されます)
右矢印のアイコンをクリックすると登録内容の詳細も確認することができます
登録した内容はExcelファイルにも反映されます
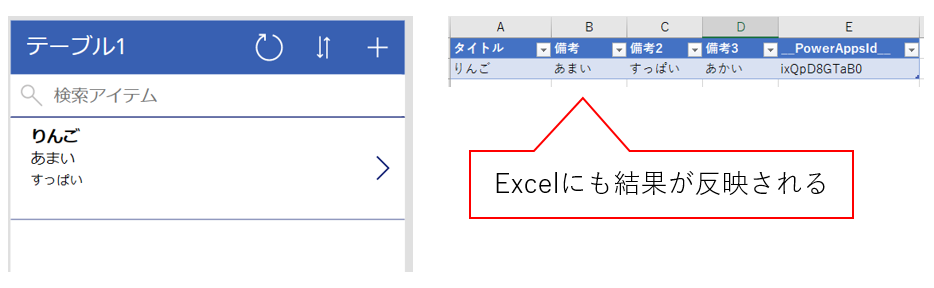
まとめ
今回は、Power Appsアプリの簡単な作成方法を紹介しました。
Power Appsアプリはノーコードでデータと連動したアプリを簡単に作成できますので、とにかく触ってみたいという方にもおすすめです。
最後に
PowerAppsをより触ってみたいという方は一からラベルなどの部品を組み合わせてアプリの作成にチャレンジしてみてください、ローコードの部分があり難易度は上がりますが、一からアプリを作成する事でどのような仕組みでアプリが動いているのか理解が深まります。
工夫次第ではタイムキーパーアプリやクイズアプリなど幅広いアプリが作成可能です。
是非お試しください!