こんにちは。
クラウド事業部CI/CDサービスメニューチームの菅家です。
Oracle VirtualBoxにてCentOS環境にGitLabEEのSelf-Managed無償版をインストールし、
環境を立てたので、やり方について記事に残しておきます。
インストールに関してはほぼ公式のコマンドのとおりですが
インストールを試してみたけどなんだかうまくいかないというような際に参考になれば幸いです。
目次
前提
VirtualBoxにて以下の設定が済んだ仮想マシンが作成されていること。
ホストPCについてはWindowsであること
・仮想マシンに対してCentOSがインストールされていること
・環境がインターネットにつながること(GitLabインストールのため)
設定例:
「コントロールパネル>ネットワークとインターネット>ネットワークと共有センター>アダプターの設定と変更」などでネットワークアダプタ一覧を表示
インターネットに繋がっているアダプタの名前を確認する。
仮想マシンの設定からネットワーク>ブリッジアダプターを選択し、「名前」で先ほど確認したアダプタを選択。
・ホストのPCと仮想マシンに対して疎通が通っていること(ポートフォワード設定など)
参考:
【virtualbox】ホストOSからゲストOSへのhttp通信 #Linux - Qiita
GitLab Self-Managed版のインストール手順
CentOSのインストールについては以下に記載があります。
about.gitlab.com
手順の上から、
まず「1. 必要な依存関係をインストールして構成する」に記載のとおりにコマンドを打っていきます。
Postfixのインストールについてはスキップしました。
次に「2. GitLab パッケージ リポジトリを追加し、パッケージをインストールします」に記載のcurlコマンドをたたき、リポジトリを追加します。
インストールコマンドについては修正を加え、以下としました。
EXTERNAL_URLの設定については疎通確認をしたIPアドレス(192.168.10.112部分を任意に変更してください)としておきます。
sudo EXTERNAL_URL="https://192.168.10.112" yum install -y gitlab-ee
これでインストールは完了です。設定したEXTERNAL_URLをブラウザに打ち込むことでGitLabの画面を開くことができます。
初期パスワードについては「3. ホスト名を参照してログインします」より、「/etc/gitlab/initial_root_password」の中身を参照してください。
cat /etc/gitlab/initial_root_password
ユーザー名:root
パスワード:/etc/gitlab/initial_root_passwordに記載のパスワード

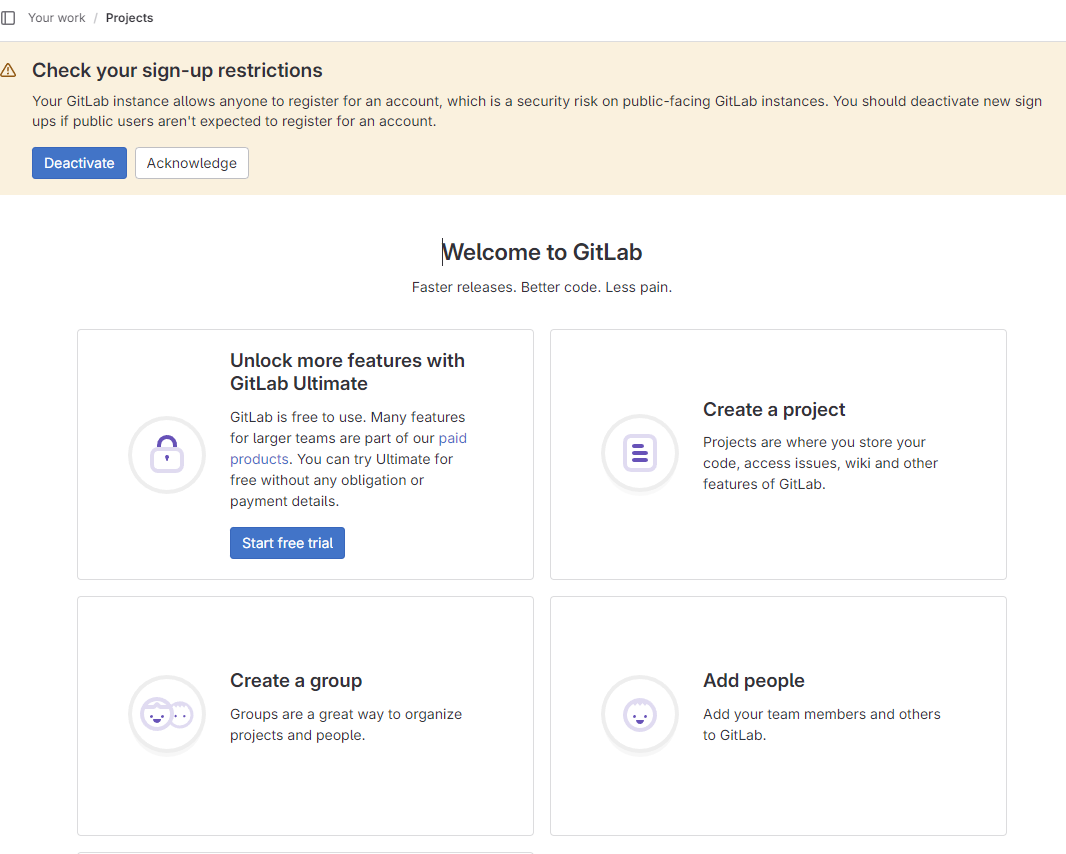
GitLabにアクセスし、ログインできました。
ログインしたらUser settings>Passwordよりパスワードを任意の値に変更します。
アドレスをhttpsとした場合の対応
インストール時に指定したEXTERNAL_URLですが、「https」でアドレスを指定すると証明書エラーとなり、私の環境でアクセスできない事がありました。
以下のコマンドを叩いてGitLabを再構築したところ直りました。
「gitlab Reconfigured!」の表示が出たら完了です。
再度GitLabにアクセスします。
sudo gitlab-ctl reconfigure
うまく動作しない場合gitlab-ctl statusやgitlab-ctl restartなども試して、サービスの状態の確認や再起動を実施してみてください。
docs.gitlab.com
sudo gitlab-ctl restart sudo gitlab-ctl status
最後に
弊社はGitLabオープンパートナー認定を受けております。
また以下のようにCI/CDの導入を支援するサービスも行っているので、何かご相談したいことがあればお気軽にご連絡ください。