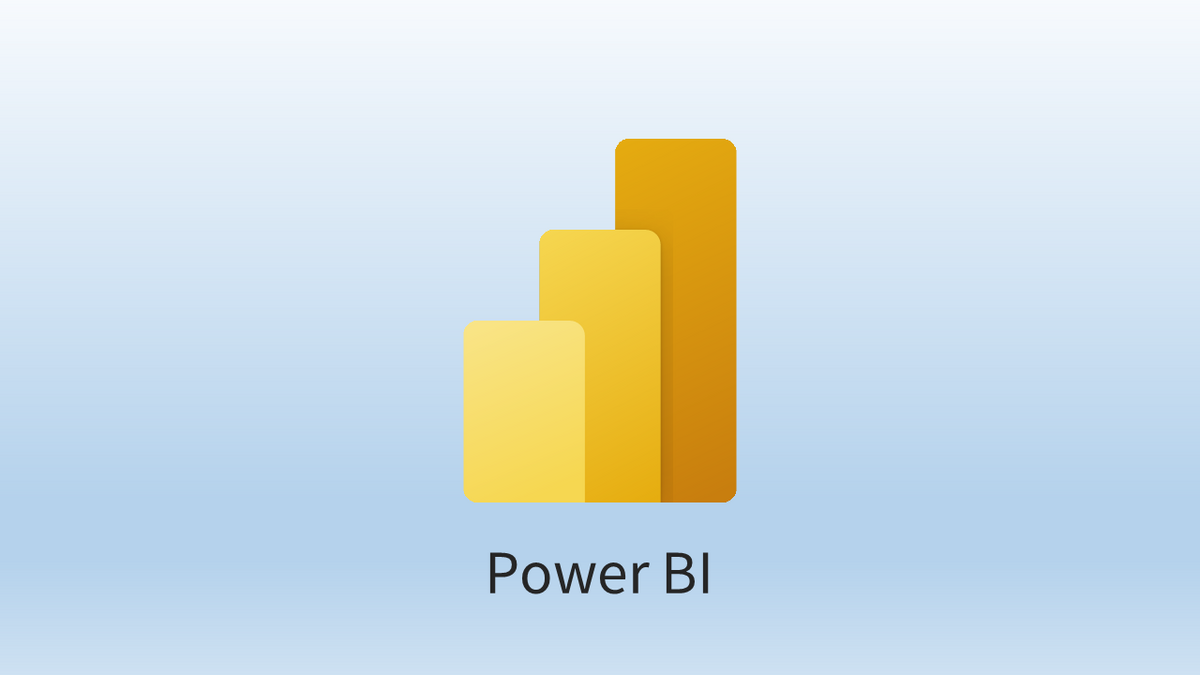
はじめに
CWE部・Power Platform推進チームの小野(涼)です。
本稿では、Power BIを使った動的なレポートの効果について解説します。
動的なレポートのメリットは、見る側がデータやレポートを自分ゴト化できることです。レポートを、誰かから見せられるものから、自分で探索するものへと変える力があると考えています。Power BIなら、そういった動的なレポートがローコードで作成できます。
Power BIとは?
Power BIは、データを収集・保存・加工・分析して可視化する、ビジネスインテリジェンス(BI)ツールです。Microsoftのローコード開発プラットフォームであるPower Platformに含まれており、複雑なコードを使わず、ローコードで開発ができることが特徴です。
Power BIを含めたPower Platformの概要については、こちらのUdemy講座(無料・30分)をご覧ください。
動的なレポートのイメージ
サンプルレポート
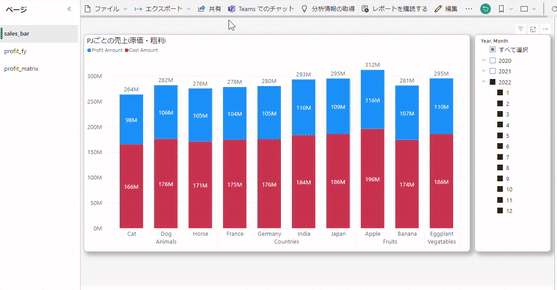
架空のデータを使って、サンプルレポートを作成してみました。クリックによってレポート内のグラフが変化している様子が伝われば幸いです。トリミングしたのでわかりにくいですが、Webブラウザ上で操作しています。
実用事例:デジタル庁「政策データダッシュボード」
デジタル庁が公開している「政策データダッシュボード」は、Power BI製です。各レポート内をクリックすると、各要素が動的に変化することが体験できます。特に「アナログ規制の見直し状況」がオススメ。
サンプルレポート作成
動的レポートの雰囲気を掴んでもらったところで、Power BIでサンプルレポートを作る流れを簡単に紹介します。
データ準備の工程の詳細については、別の投稿でまとめました。そちらもご覧いただけると幸いです。
データ準備
Microsoftが提供するサンプルデータもありますが、日本の架空のSI企業をイメージしたサンプルデータを準備しました。以下の3つのテーブルをExcelファイル作成し、Power BIに読み込みました。
- 売上情報テーブル:300人×36か月=10,800レコード
- プロジェクト情報テーブル:10レコード
- 人員情報テーブル:300レコード ※サンプルレポートでは結局使わず
データ準備はデータ分析において特に重要な工程です。この記事では詳しく紹介しませんが、今回の例ではデータ型の変換、日付テーブル作成、リレーション設定、計算列・メジャー作成などを行いました。これらの工程もローコードで進められるので、データ準備の流れについても別途投稿しようと思います。

視覚化(ビジュアル)作成
読み込んだデータをもとに、「プロジェクトごとの売上(原価・粗利)」の視覚化を作成しました。画面右側のスライサーで、直近の2022年のみを表示しています。
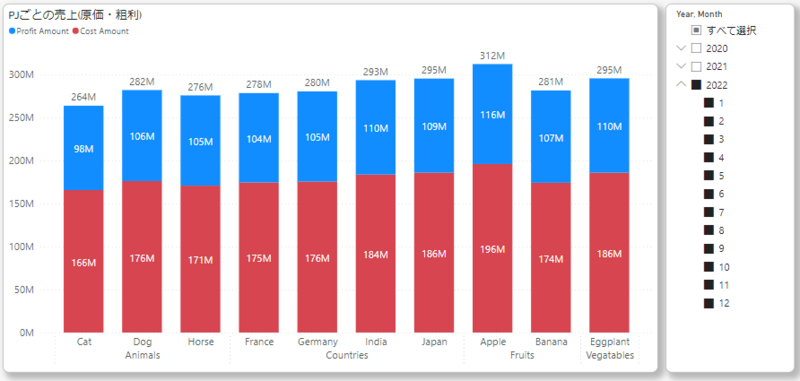
続いて、年ごと・プロジェクトカテゴリごとの粗利高(棒)と、全体の粗利率(折れ線)のグラフです。元データの都合で、あまり変動がなくて面白みのないグラフですね。

細かいデータを数字で見たい場合は、マトリックス(表)がよいでしょう。データバーを使って、前年比の増減やデータの大きさが一目でわかるようにしています。
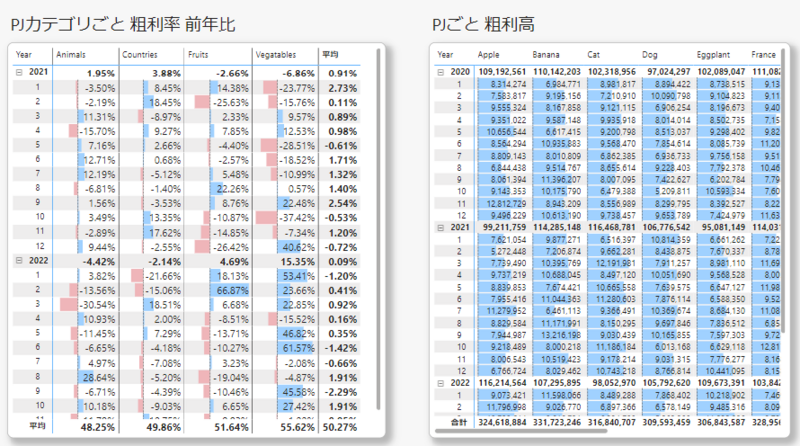
こういった視覚化を作成・配置したものがレポートになります。
「それって、Excelでも作れますよね?」
と思った方、おっしゃるとおりで、Power BIのキャプチャ画像をブログに貼っている状態は、Excelでグラフを作ってPowerPointのページに貼っているのと大差ありません。棒グラフ・折れ線グラフならExcelでも簡単に作れますし、マトリックスは「表計算ソフト」としてのExcelの本分でさえあるでしょう。
動的レポートの効果
動かないレポートには、意図がある
Excelで作るのと大差がない、と前節で断じた理由は、レポート作成者が決めた切り口でデータを見せているからです。たとえば、先ほど示した「プロジェクトごとの売上」グラフでは、プロジェクトカテゴリごとの合計を示していません。また、2022年のデータだけを表示しており、前年の2021年と比較したり、3年間の合計や平均を確認したりはできません。
動かない・静的なレポートは、作成者の意図・主張を伝えるためのものであると言えます。逆に言えば、都合の悪い部分をわざと見せないようにしたりすることもできるんですね。先の2022年のグラフであれば、「最多売上であるAppleプロジェクトが、直近の最有力プロジェクトです!」と主張できそうです。しかし、2020年・2021年も合わせて見てみたら、実は売上が減少傾向で将来性に不安が… みたいなこともあるかもしれません。
Power BIなら、動的に探索できる
Power BIで動的なレポートを提供することで、ユーザー自身の切り口でデータを自由に掘り下げられるようになります。具体的には、時間軸を変えると見え方は変わるか、特定の指標で優れているPJはどこか、自分のPJと他のPJと比較してどうなのか、といったことをユーザー自身が決めた切り口で探索できるのです。これが本稿の冒頭で「見る側がデータやレポートを自分ゴト化できる」と表現した、動的なレポートのメリットです。
Power BIのほとんどの視覚化では、クリックすることで表示を動的に切り替えられるようになっています。先ほど2022年だけを表示していたグラフで、画面右側のスライサーを操作して2020年・2021年も表示してみましょう。
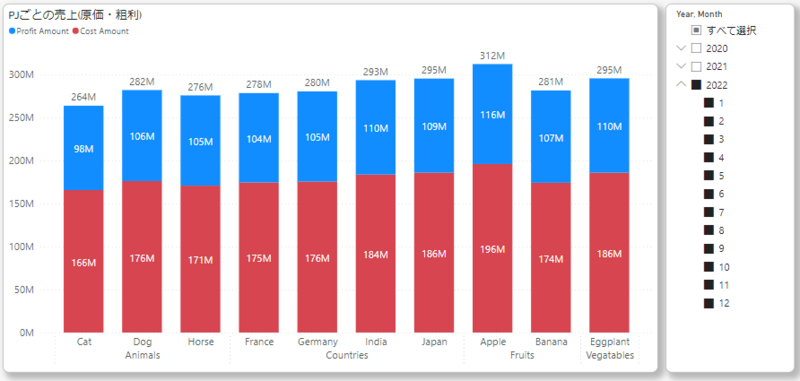
↓ 画面右側のスライサーで、2020年・2021年もクリック
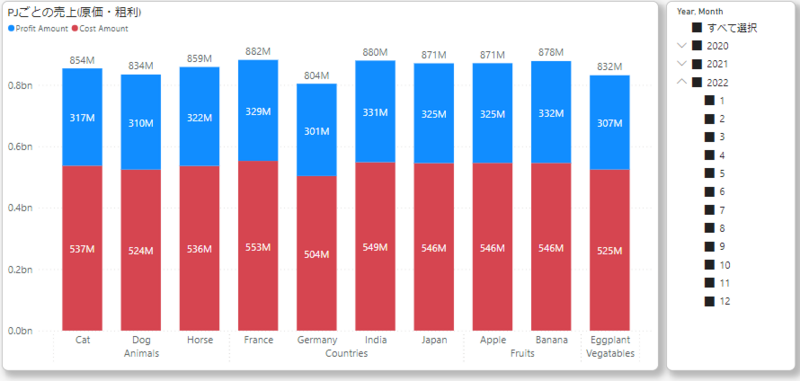
Appleプロジェクトを3年の時間軸で見てみると、上位~中位集団ではあるものの通算トップではないですね。直近の最有力プロジェクトを語る文脈において2022年だけのグラフが共有されていた場合は、熱狂的なAppleプロジェクト信者の切り口による恣意的なレポートである可能性があります。
粒度を変えるドリルダウン・ドリルアップ
ドリルダウン・ドリルアップは、表示階層の粒度を切り替えることができる機能です。年>四半期>月>日や、プロジェクトカテゴリ>プロジェクト名といった階層を作っておくと、グラフ右上の上下矢印でドリルダウン・ドリルアップできるようになります。
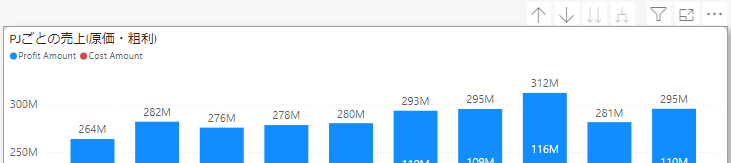
このグラフでは、ドリルアップ(粒度を粗く)することで、プロジェクトごとではなく、プロジェクトカテゴリごとで比較する見え方に変わります。
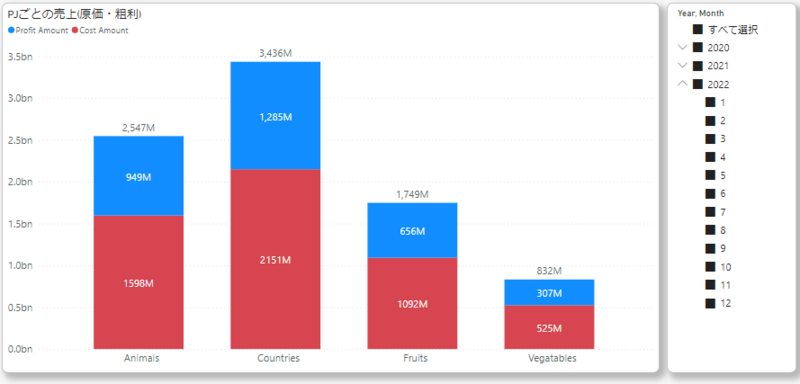
グラフそのものを変更しているわけではなく、粒度・見え方が変わっているだけ、というところが重要。元データを改変することなく、自分が知りたい切り口でデータの見え方を自由に変更できるわけです。
ドリルダウン・ドリルアップで時系列を変更
ドリルダウン・ドリルアップが特に効果的なのは、時系列の分析です。Excelで苦労して年ごとのグラフを作って提出したのに「やっぱり四半期ごとにしてほしい」と言われて作り直す、といった経験、お持ちではないでしょうか?Power BIなら、2秒で終わりです。むしろ、作る側ではなく、見る側で変更できちゃいます。

先ほどの粗利高・粗利率推移のグラフを、年ごとの表示から、四半期ごと・月ごとの表示にドリルダウン(粒度を細かく)してみます。
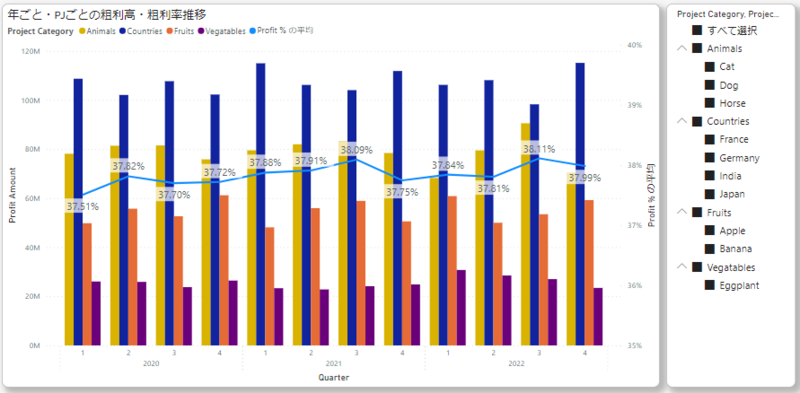
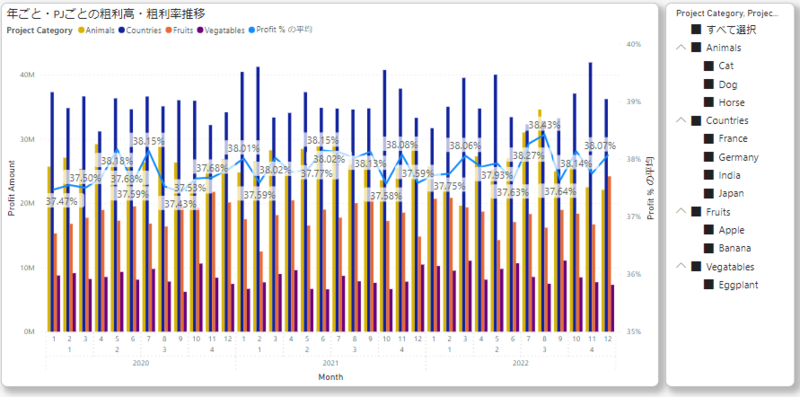
月ごとで見てみると、2022年8月が特異点だとわかります。年ごと・四半期ごとで見た場合、粗利高が一番大きいのは常にCountriesカテゴリ(青)ですが、2022年8月だけはAnimalsカテゴリ(黄色)が上回っているからです。また、全プロジェクトの粗利率平均(折れ線グラフ)においても、この月は過去最高の値を叩き出しています。年ごとの表示から月ごとの表示へとドリルダウンしたことで、2022年8月に何があったのか深掘りすれば粗利率を高めるヒントが見つかるのでは、という気づきが得られました。
視覚化同士の連動(相互作用)
スライサー・ドリルダウン以外に、視覚化同士の連動(相互作用)も便利な機能です。粗利のマトリックスのページでは、粗利率前年比と粗利高の表を連動させています。たとえば、粗利率前年比が大きく減少している「2022年3月Animalsカテゴリ」を掘り下げたい、といったことも、クリックひとつですぐに対応可能です。
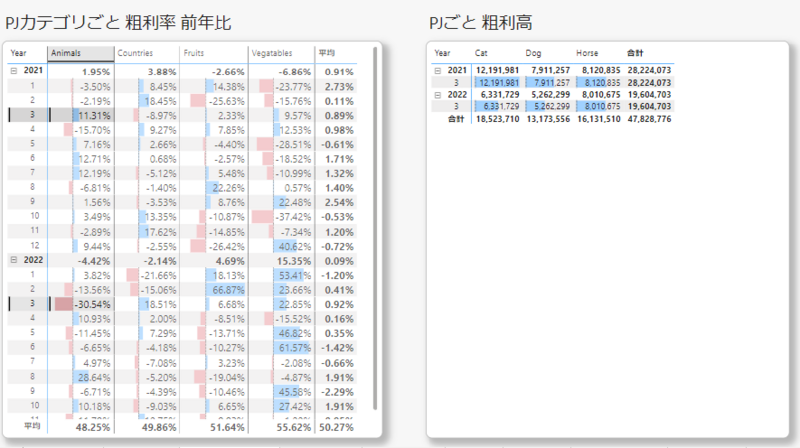
粗利率のマトリックスでクリックした月だけが、粗利高のマトリックスで表示されていることがわかります。Cat・Dogの2プロジェクトで粗利が大きく低下していますね。
動的なレポートがローコードで作れる
Power BIでは、こういった動的なレポートをローコードで作成し、組織内・組織外に共有してWebブラウザから閲覧することができます。今回は詳細な説明を割愛しましたが、アクセス権限やデータの自動更新などの細やかな設定や、共有したレポートのデータセット(元データ)を使った新たなレポートを作成する権限をユーザーに付与することもできます。
おわりに
より多くの発見を得るために
データを動的に探索できることで、すべてのユーザーに発見を得る機会を与えられる、ということが伝わりましたでしょうか。動かないレポートを作る場合、発見を得るための探索を行うのは、少数のレポート作成者です。一方、動的なレポートを作れば、組織の全メンバーで探索ができるようになります。どちらがより多くの発見を得られるかは、言うまでもないでしょう。
Power BIを活用することで、管理職だけではなく、一般のメンバー層も、レポートの作り手になっていくことが想像できます。そうなれば、データを正しく扱う力・データリテラシーが必須スキルになっていくと考えられますね。
データを探索できる環境作り
ローコードでできるとはいえ、データ準備・モデリングは簡単ではないです。今回の例は極めて単純な構成でしたが、実際のデータは、あちこちに存在していたり、不完全だったり、表記の揺れがあったり、一筋縄ではいかないでしょう。Power BIを活用するためには組織内のデータマネジメントが必要になるので、専門家の手を借りながら進める方が確実です。
データマネジメントにおいては、インフラ管理も大切な要素でしょう。データそのものの品質に加えて、膨大なデータの保管場所や、確実・高速に接続するためのネットワークなどが求められます。こういったマクロな視点からデータマネジメントを俯瞰することが、管理職の腕の見せ所になりそうだと感じました。
また、データへのアクセス権限・セキュリティ設定も避けて通れません。たとえば、今回のデータは人員情報データを含んでいるので、人単位の原価(≒給料)まで掘り下げることができてしまいます。人単位での分析ができるのは特定の部署・職位の人のみ、といったアクセス権限設定が必要になります。ここもPower Platformよりもマクロな視点で、Entra ID(旧Azure AD)の領域と言えるでしょう。
まとめ
- 動的なレポートなら、見る側の切り口でデータ探索ができる
- Power BIを使うと、動的なレポートがローコードで簡単に作れる
- データの活用には、データ品質向上とインフラ整備による環境作りが必要