はじめに
「WEB3層のシステムをAWSで構築してみた(WordPress):前編」の続きです。
目次
- 前編
はじめに
・目次
・前提知識
・参考サイトに関する追加情報など
環境概要
事前確認事項
・リソースに対する接続元IPを制限する場合
・構築にあたり必要となる設定項目
環境構築
・共通操作
・各AWSサービス画面の表示とリソース作成
・検証環境特有の操作:作成したリソースをリソースグループに登録
・1.仮想ネットワーク作成
・VPC作成
・サブネット作成 ×4
・インターネットゲートウェイ
・ルートテーブル
・2.ELB作成
・ターゲットグループ作成
・ELB用セキュリティグループ作成
・ELB作成
・3.EC2インスタンス作成
・キーペア作成
・EC2用セキュリティグループ作成
・EC2インスタンス作成
・SSH接続
・ターゲットグループへの登録 - 後編
環境構築続き
4.RDSインスタンス作成
DB用セキュリティグループ作成
1.[セキュリティグループ]作成画面を開きます。
2.下記設定値でリソースを作成します。
・セキュリティグループ名: <リソース名を指定>
・説明: <任意の文字列(必須)>
・VPC: <作成したVPC名>
・インバウンドルール
・タイプ: MYSQL/Aurora
・ソース: <EC2用セキュリティグループ>
サブネットグループ作成
1.AWSサービス[RDS]設定画面左ペインの[サブネットグループ]を選択し、右ペインからリソース作成画面を開きます。
2.下記設定値でリソースを作成します。
・サブネットグループの詳細
・名前: <リソース名を指定>
・説明: <任意の文字列(必須)>
・VPC: <作成したVPC名>
・サブネットを追加
・アベイラビリティゾーン: <対象のアベイラビリティゾーンを両方指定>
・サブネット: <プライベートサブネットを両方指定>
RDSインスタンスとDBの作成
1.AWSサービス[RDS]設定画面左ペインの[データベース]を選択し、右ペインからリソース作成画面を開きます。
2.下記設定値でリソースを作成します。
・データベース作成方法の選択: 標準作成
・エンジンのオプション
・エンジンのタイプ: MySQL
・エンジンバージョン: MySQL 8.0.35
※ 参考サイトで指定されたバージョンは選択できなくなっていました。
・テンプレート: 無料利用枠
・設定
・DB インスタンス識別子: <リソース名を指定>
・認証情報の設定
・マスターユーザー名: admin
・マスターパスワード: <パスワードを指定>
・接続
・Virtual Private Cloud (VPC): <作成したVPC名>
・DB サブネットグループ: <作成したサブネットグループを指定>
・パブリックアクセス: なし
・VPC セキュリティグループ (ファイアウォール): 既存の選択
・既存の VPC セキュリティグループ: <作成したDB用セキュリティグループを指定>
・アベイラビリティーゾーン: <1つ目のDBを配置するアベイラビリティゾーンを指定>
・データベース認証
・データベース認証オプション: パスワード認証
・モニタリング
・拡張モニタリングの有効化: □
・追加設定
・最初のデータベース名: wordpress
・DBパラメータグループ: default.mysql8.0
・オプショングループ: default.mysql8.0
・バックアップ: □
・ログのエクスポート(各項目): □
3.作成したリソースの設定画面を開き、[ステータス]項が"利用可能"に変わるまで待機します。
※ 参考サイトと同様に10分ほどかかりました。

5.WordPress初期設定
操作端末のブラウザからEC2に接続し、表示される初期設定画面にてEC2インスタンスとデータベースを接続します。
1.作成したRDSインスタンスの設定画面を開きます。
2.画面下部[接続とセキュリティ]のエンドポイントの文字列を全て控えます。

3.作成したELBのDNS名を確認します。
作成したELBの画面を開きます。
4.[DNS名]の文字列を全て控えます。

5.操作端末のブラウザソフトを起動し、確認したDNS名でWordPressの初期設定画面が表示されることを確認します。
6.下記設定値を入力後に下部[送信]ボタンをクリックします。
・データベース名: wordpress
・ユーザー名: admin
・パスワード: <DB作成時にadminアカウントに指定したパスワード>
・データベースのホスト名: <確認したDBエンドポイント>

7.続いて表示される[ようこそ]画面にて下記設定値を入力後に下部[WordPressをインストール]ボタンをクリックします。
・サイトのタイトル: <任意のサイト名>
・ユーザー名: <任意のサイト管理者名>
・パスワード: <パスワードを指定>
・メールアドレス: <任意のメールアドレス>
・検索エンジンでの表示: ■

8.表示されるログイン画面にて指定したユーザー名とパスワードを入力して[ログイン]ボタンをクリックします。
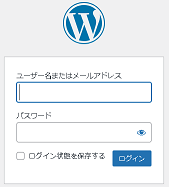
9.WordPressの管理画面が表示されることを確認します。
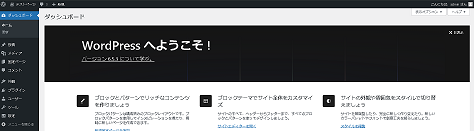
6.2つ目のEC2インスタンスの作成
1つ目のEC2インスタンスをもとに作成したAMIから2つ目のEC2を作成し、ELBのターゲットグループに両EC2を登録します。
AMI作成
1.作成した1つ目のEC2インスタンスの設定画面を開き、右上[アクション]プルダウン - [イメージとテンプレート] - [イメージを作成]を選択します。
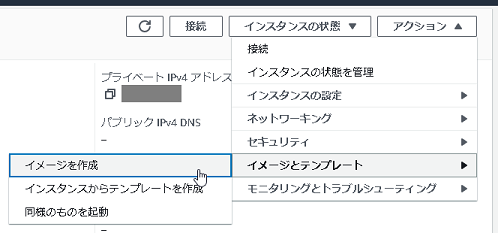
2.表示される[イメージを作成]画面でイメージ名を指定してリソースを作成します。

3.AWSサービス[EC2]設定画面左ペインの[イメージ]項 - [AMI]を選択します。
4.表示される[Amazon マシンイメージ (AMI)]画面のAMI一覧にて作成したイメージを選択し、下部の[ステータス]項が"保留中"から"利用可能"になるまで待機します。
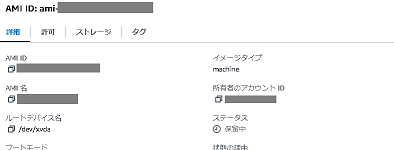
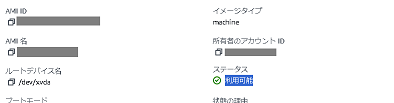
インスタンス作成
1.AWSサービス[EC2]設定画面左ペインの[イメージ]項 - [AMI]を選択します。
2.表示される[Amazon マシンイメージ (AMI)]画面右上[AMI からインスタンスを起動]ボタンをクリックします。

3.下記設定で2つ目のEC2インスタンスを作成します。
・名前とタグ
名前: <リソース名を指定>
・アプリケーションおよび OS イメージ (Amazon マシンイメージ)
[自分の AMI] - [自己所有]: <作成したAMIを指定>
・インスタンスタイプ
・インスタンスタイプ: t2.micro
・キーペア(ログイン)
・キーペア名: <作成したキーペアを指定>
・ネットワーク設定
・VPC - 必須: <作成したVPC名>
・サブネット: <パブリックサブネットのうちの1つ目のEC2インスタンスとは異なるパブリックサブネットを指定>
・パブリック IP の自動割り当て: 有効化
・ファイアウォール(セキュリティグループ)
既存のセキュリティグループを選択する: <作成したEC2用セキュリティグループを指定>
ターゲットグループへの登録
1.作成したターゲットグループの設定画面を開きます。
2.画面下部[ターゲット]を選択して右[ターゲットを登録]ボタンをクリックします。

3.画面上部[使用可能なインスタンス]項に表示される2つ目のEC2インスタンスを選択し、画面中段[保留中として以下を含める]ボタンをクリックして画面下部[ターゲットを確認]項に登録します。
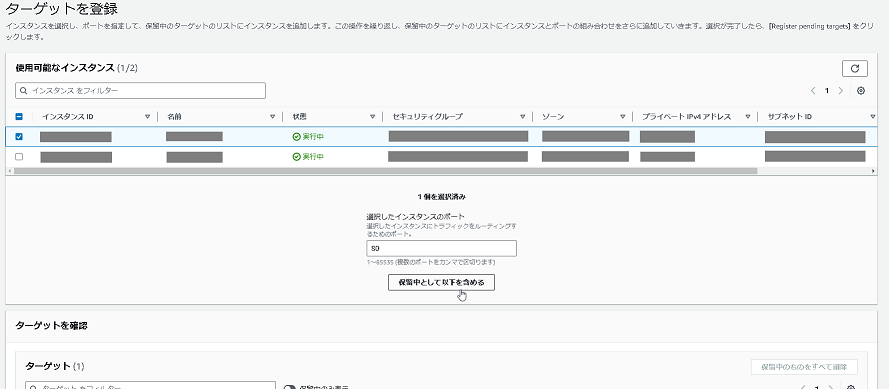
4.画面右下[保留中のターゲットの登録]ボタンをクリックします。
5.ターゲットグループの設定画面に戻り、画面下部の一覧に指定したEC2インスタンスが表示されることを確認します。
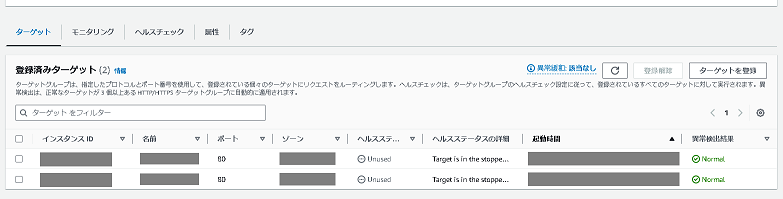
7.RDSインスタンスのマルチAZ配置化
最後にRDSインスタンスの設定を変更して冗長化します。
1.作成したRDSインスタンスの設定画面を開きます。
2.画面右上の[変更]ボタンをクリックします。

3.表示される設定画面の[設定]項 - [パスワードを確認]欄にインスタンス作成時に指定したパスワードを入力します。
4.[可用性と耐久性]項にて[スタンバイインスタンスを作成する]を選択し、画面下部[続行]ボタンをクリックします。

5.表示される確認画面にて設定変更内容を確認し、画面下部[DB インスタンスを変更]ボタンをクリックします。
6.作成したRDSインスタンスの設定画面に戻り、[ステータス]が"変更中"から"利用可能"に変わることを確認します。

![]()
7.画面下部[設定]の[マルチAZ]項が"あり"と表示されていることを確認します。
![]()

以上