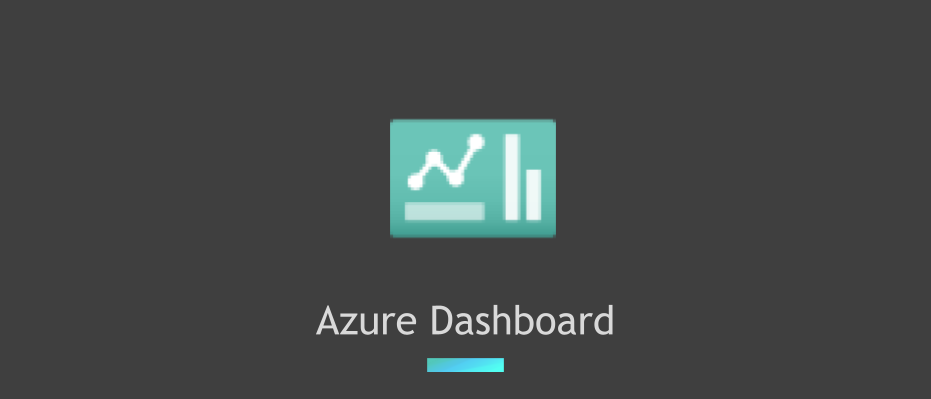
はじめに
明けましておめでとうございます。
ACS事業部土居です。
本年もAPC技術ブログでは、エンジニアの皆様に役立つ様々な技術情報をアウトプットしていきます。 よろしくお願い致します。
2022年1発目の記事ですが、Azureダッシュボードについて書き綴ります。
Azureダッシュボードは使いこなす事ができれば非常に便利な機能ですが、意外とナレッジが世に出回っておらず使われていない方も多いと思います。
是非、本記事を御覧頂きAzureダッシュボードを利用してみたいと思って頂ければ幸いです。
Azure ダッシュボードとは?
Azureダッシュボードは、Azureでクラウドリソースを集中的に整理したビューです。
日常業務やリソース監視などのワークスペースとしてユーザーが自由にカスタマイズが可能です。
システムで様々なリソースを組み合わせ始めると、監視で以下のような課題が発生します。
- 各リソースのモニター画面への遷移が大変
- 同時刻における各リソースの状況(メトリック、ログ等)を横串で確認したい
- トラブルシューティング時ユーザーによって表示(見ている)画面が異なり意思疎通がとれない
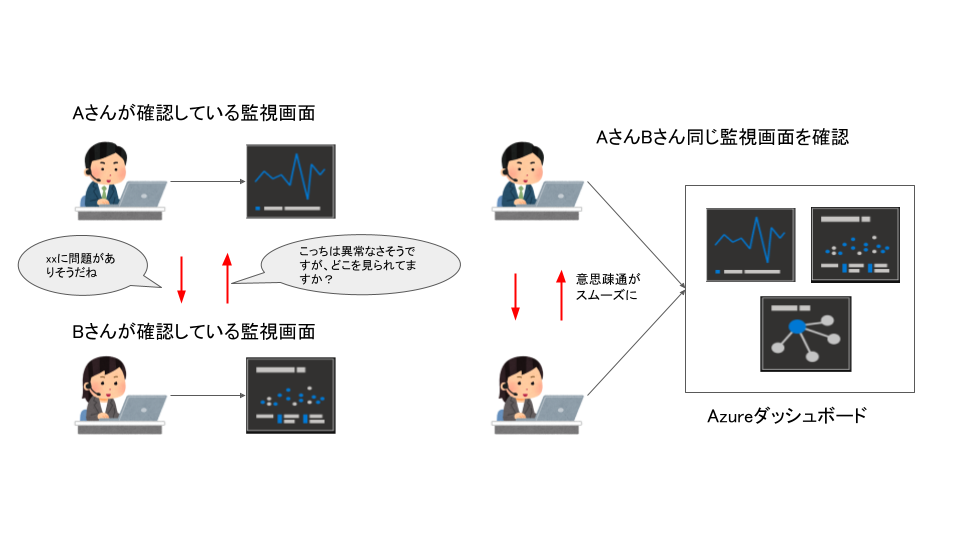
Azureダッシュボードを利用すれば、よく使う確認画面をタイルとして一覧に表示することができます。 ユーザー間で共有も可能なため、システムをチーム全体で運用する際には利用を検討して下さい。
Azureダッシュボードの種類と共有
Azureダッシュボードには以下の2種類があります。
- マイダッシュボード
- 共有ダッシュボード
ダッシュボードの新規作成はマイダッシュボードとして作成されます。
マイダッシュボードはプライベートダッシュボードであり、ログインしているAzureユーザーでしか閲覧ができないDashboardです。プライベートダッシュボードはAzureリソースとしても実装されません。

各ユーザーは最大 100 のプライベート ダッシュボードを作成できます。 ダッシュボードを発行して共有すると、サブスクリプションに Azure リソースとして実装され、この制限にはカウントされません。
共有ダッシュボードは、作成したマイダッシュボードを複数のAzureユーザーで共有する際に利用します。
マイダッシュボードはAzureリソースとしては実装されませんでしたが、共有ダッシュボードはAzureリソースとして実装されます。
AzureRBACを利用してこのDashboardリソースに対する権限を付与することで、必要なユーザーにのみDashboardを閲覧させることが可能になります。
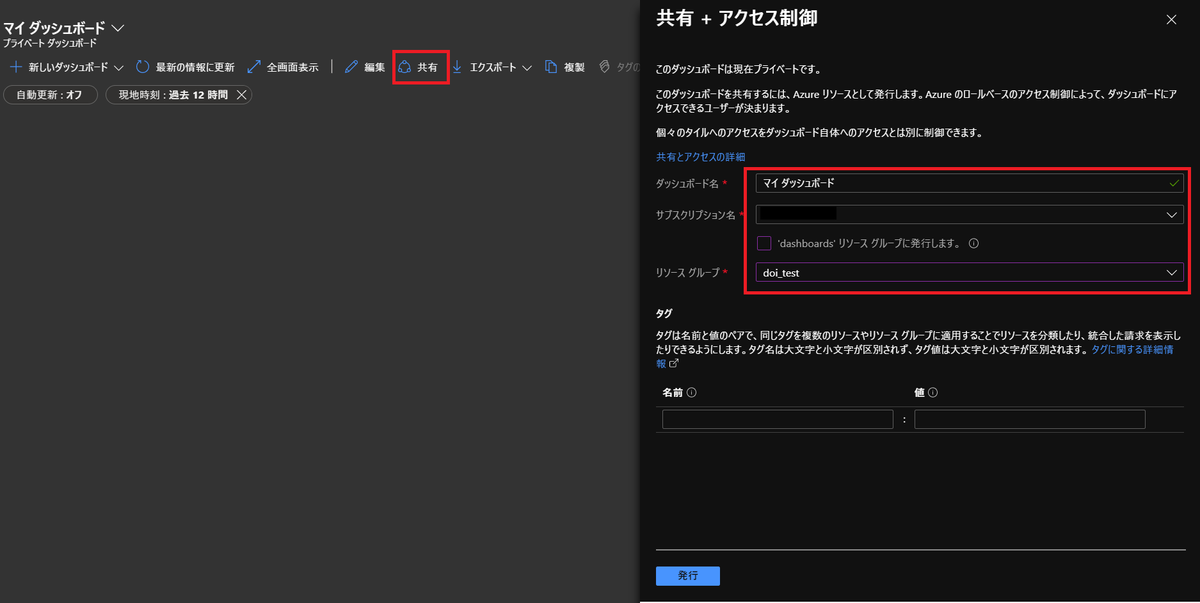
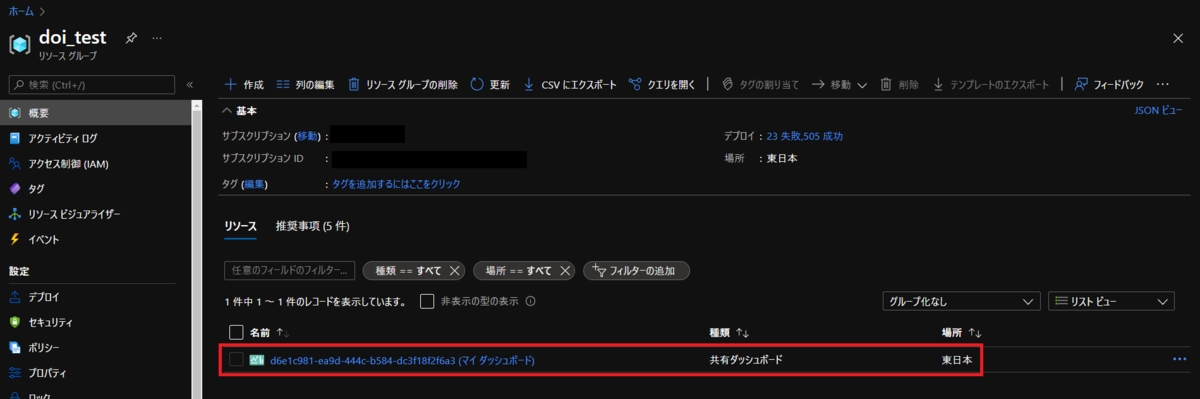

ダッシュボードの編集
新しいダッシュボードを作成したら、次はダッシュボードを編集して自分好みにアレンジしていきます。
ダッシュボードではタイル(グラフなどのパーツ要素)を追加しサイズ変更や配置を行います。
タイルの追加方法は主に以下2つがあります。
タイルギャラリーから追加する
ピン留めを利用する
タイルギャラリーはAzureが事前に準備しているよく使うタイル一覧です。
編集をクリックすれば表示されます。

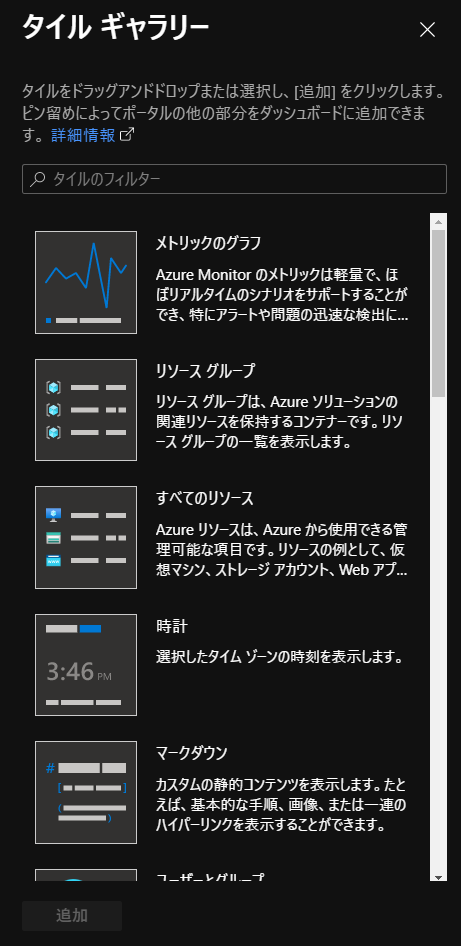
ピン留めはリソースページに表示されるタイルをダッシュボードタイルとしてピン留めする機能です。タイルギャラリーだけでは作成不可だった多くの情報をダッシュボードに表示することができます。
多くのリソースページのページヘッダーにはピンアイコンがあるので見落とさないようにすることが大事です。ピンアイコンをクリックすればどのダッシュボードにピン留めするか選択することができます。「こんなタイルを出したんだけど、ギャラリーによさそうなのないなぁ・・・」と諦めず、ピン留めできないか探して下さい。
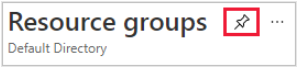

タイルの配置が完了したら、サイズ・配置変更を行います。
タイル右上のコンテキストメニューでタイルサイズ変更ができます。(タイル種別によりできないものあります)
任意のサイズに変更するには、タイル右下のハンドルを使います。
配置はタイルをドラッグして任意の場所に移動します。
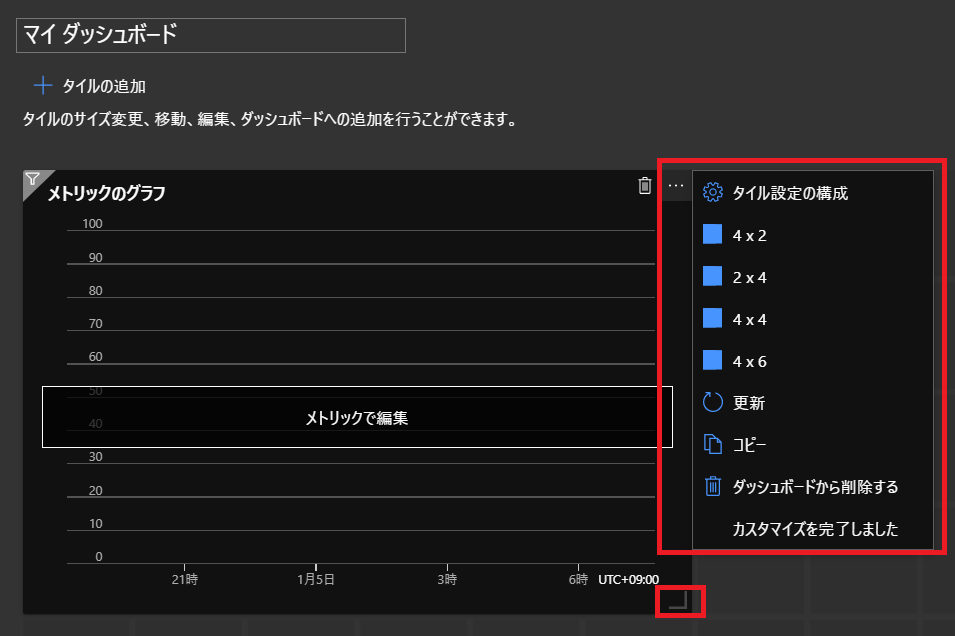
ダッシュボードの時間設定
ダッシュボードに表示したタイルの内容は、ダッシュボード上の時間設定で表示されます。
メトリックのように各リソースを横並べして横串で確認したい時に便利です。
設定はダッシュボード上部の自動更新と現地時刻で行います。
現地時刻はデフォルトUTC時刻のため、現地時刻になおすことをお勧めします。
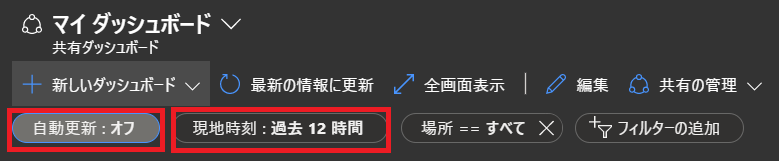
一方で、特定タイルだけダッシュボードの時間設定ではなく個別の時間設定で表示したい場面もあります。その時は、タイルレベルでの期間カスタマイズを行います。
タイルレベルでのダッシュボード時刻の設定をオーバーライドします。

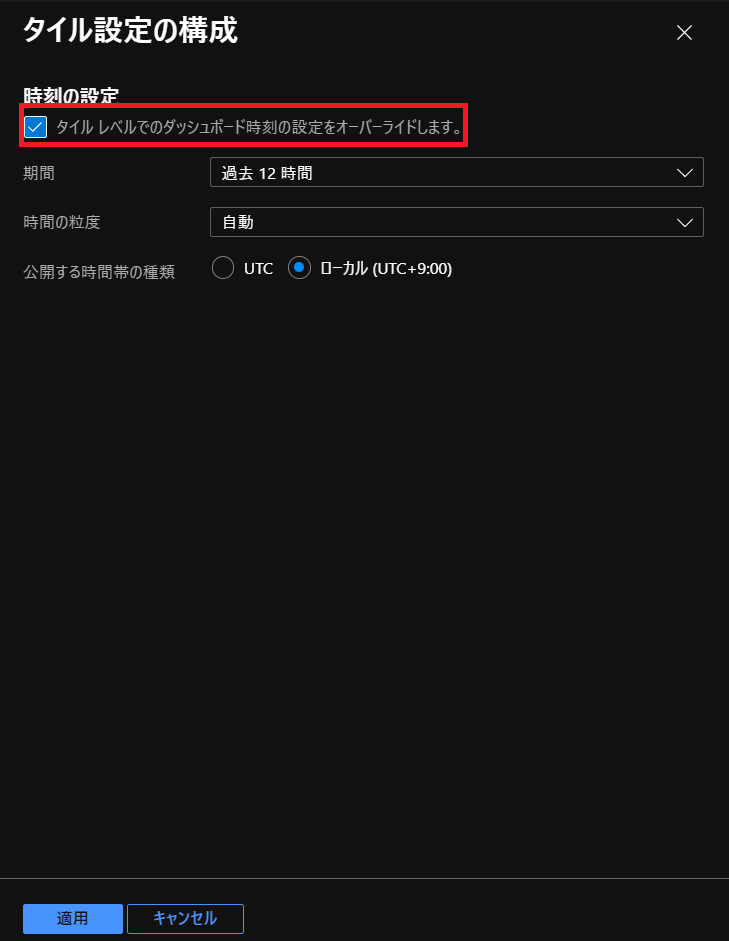
お勧めダッシュボードタイル
リソースのメトリック以外で、個人的に私がよく利用するダッシュボードタイルを紹介します。
こちらを参考に、自身で色々カスタマイズをしてみて下さい。
リソースのStatus一覧表示
利用しているAzureリソースのStatus(Power State、Version等)を一覧化したい場合に利用します。
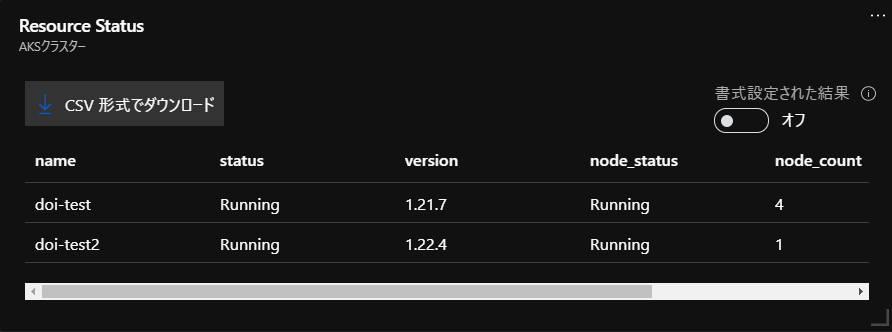
作成にはタイルギャラリーのResource Graphのグリッドタイルを利用します。
Azure Resource GraphはAzure Resource Managementを拡張設計されたものです。大規模なクエリ(KQL)実行機能を備え、高効率及び高性能なリソース探索が可能です。あまり聞き馴染みがないですが、ダッシュボードタイルではよく利用するのでこの機会に覚えましょう。
Azure Resource Graph エクスプローラーが開きます。
ここでKQLを利用してAzureリソースの必要なプロパティ情報を取得します。

タイルに貼り付けたら、タイトルサブタイトルを整えます。
これでわざわざ各リソース画面まで遷移しなくても必要な情報を一覧化できました。
Azure Monitorのアラート画面
Azure Monitorは非常に便利ですがアラート画面まで画面遷移してたどり着くのが大変です。
また、フィルターした状態でアラート画面の表示を維持したいです。
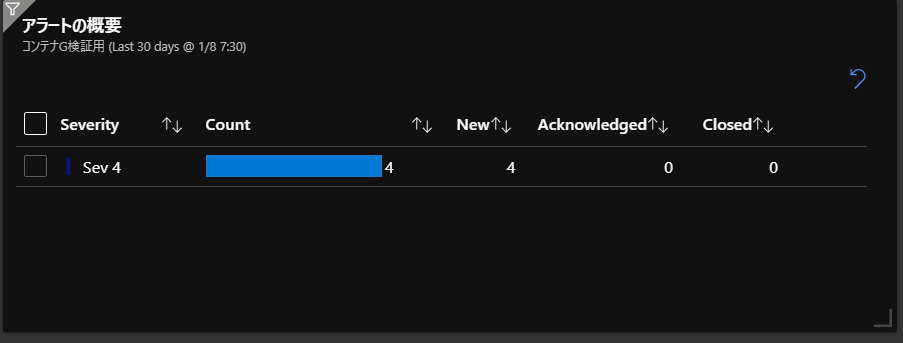
ピン留めを利用してAzure Monitorアラートのタイル化が可能です。 Azure Monitorのブックからアラートを選択します。
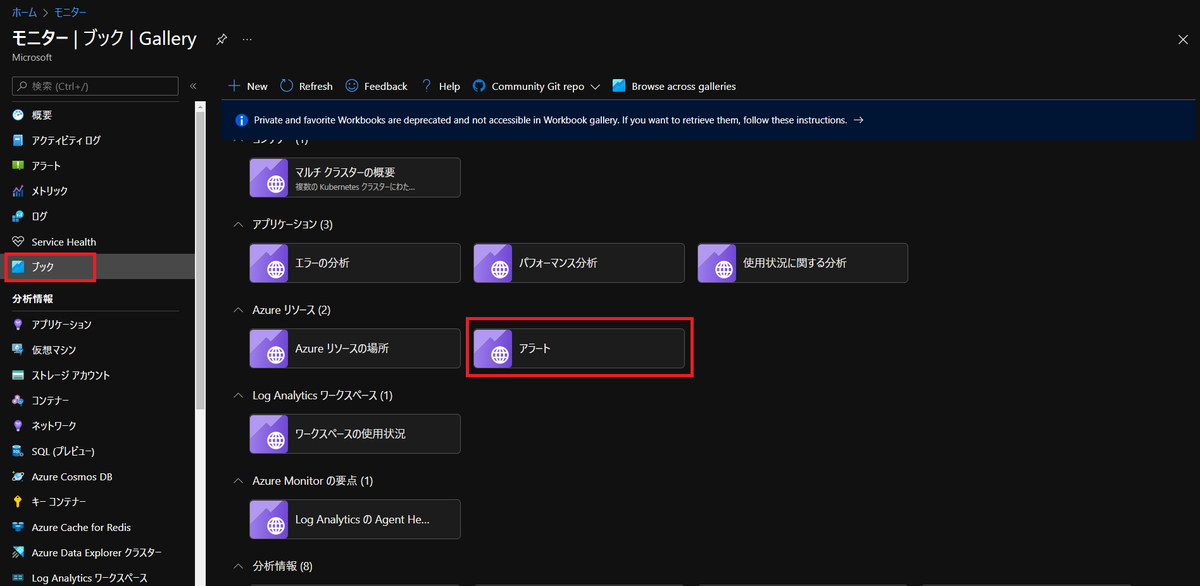
アラートをフィルターしてピン留めボタンでダッシュボードに貼り付けます。
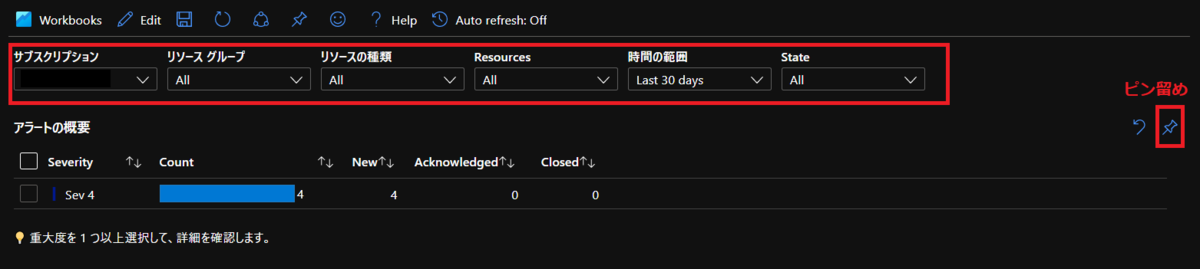
Log AnalyticsワークスペースとApplication Insightsのログクエリ結果
システムの傾向分析や問題時のトラブルシューティングではLog AnalyticsワークスペースとApplication Insights上のログをクエリ分析する事が非常に多いです。
上記のログクエリ結果は、ピン留めでダッシュボードへのタイル化が可能です。
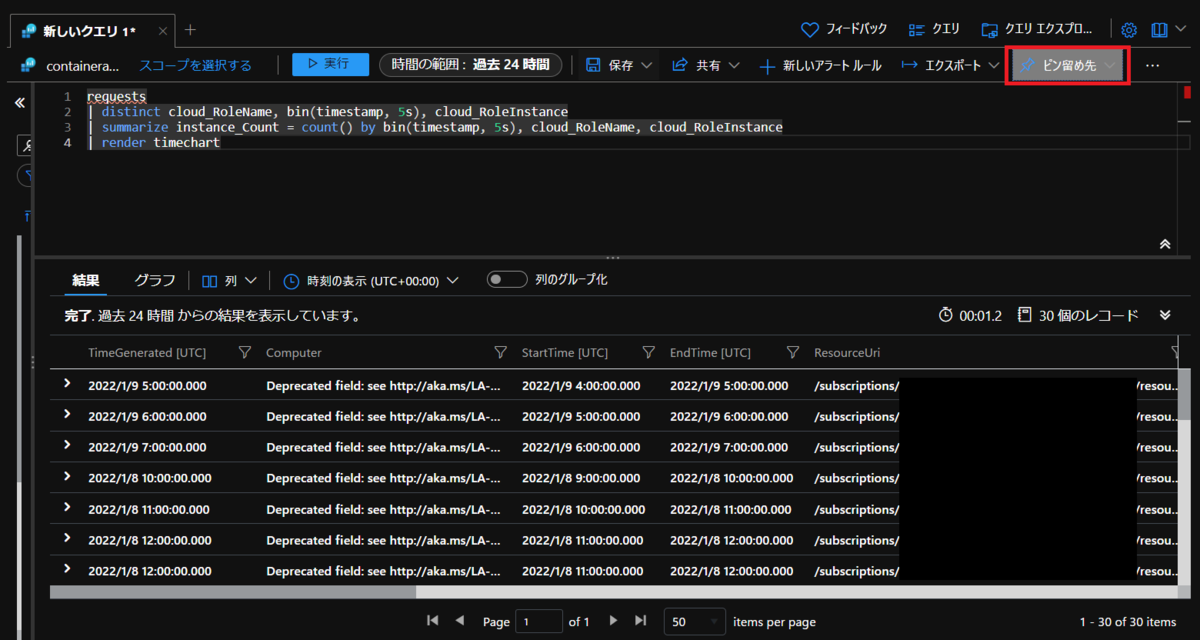
KQLによるログクエリ分析は出力結果のグラフ化も可能です。視認性を高める意味でも利用を検討しましょう。

アプリケーションマップ
Application Insights利用環境下では、システムの状態を即座に判断するためアプリケーションマップは必須です。アプリケーションマップはタイルギャラリーから選択可能です。

Azure REST API操作
Azure Resource Managerへの要求を行うRESI APIのGET/POST操作を認証不要で実施することができます。
GET操作はタイルギャラリーのARMデータを利用します。
ARMデータは主にAzureリソースが保持しているリアルタイム値を表示する際に利用します。
例:Event HubやService Busのサブスクリプション内のActiveメッセージ数を確認 など
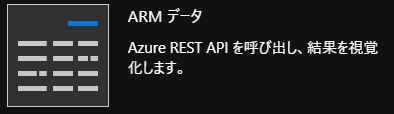
Webテストサマリ
Application Insightsの機能にURL死活監視を行うWebtestがあります。
こちらのサマリ結果もダッシュボードに表示できます。
Application InsightsのAvailability画面で、表示形式をScatter Plotに変更してピン留めします。
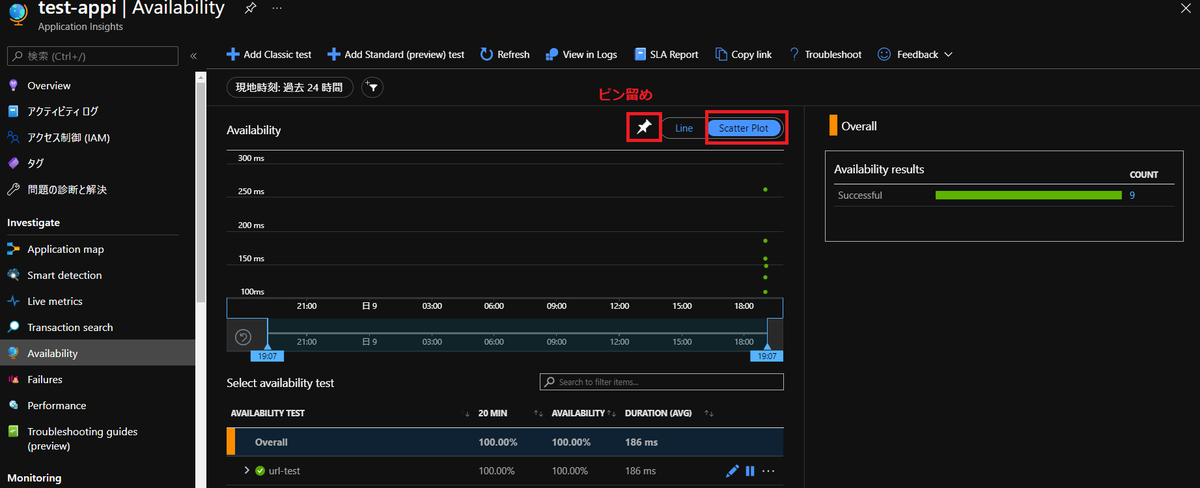
Azure Cost Management
管理者の方には欠かせない画面といえば・・・そう!Cost Managementです。
もちろんこちらもダッシュボードに表示可能です。
Azure Cost Managementのコスト分析画面で表示したいコスト情報をフィルター条件で選択してピン留めします。
