
こんにちは、コンテナソリューション事業部の髙井です。
今回は、あまり触れる機会のないWindowsのBYODデバイス登録について簡単に説明します。
同時公開予定の「デバイス認証でAzure ADに条件付きアクセスする」の補助記事にもなっていますので合わせてご覧ください。
全体概要
最初に全体の概要をまとめておきます。以降は、操作画面に沿って説明します。
ポータル サイトへのログインとAzure AD登録
まず、Microsoft Storeからポータル サイトをインストールします。
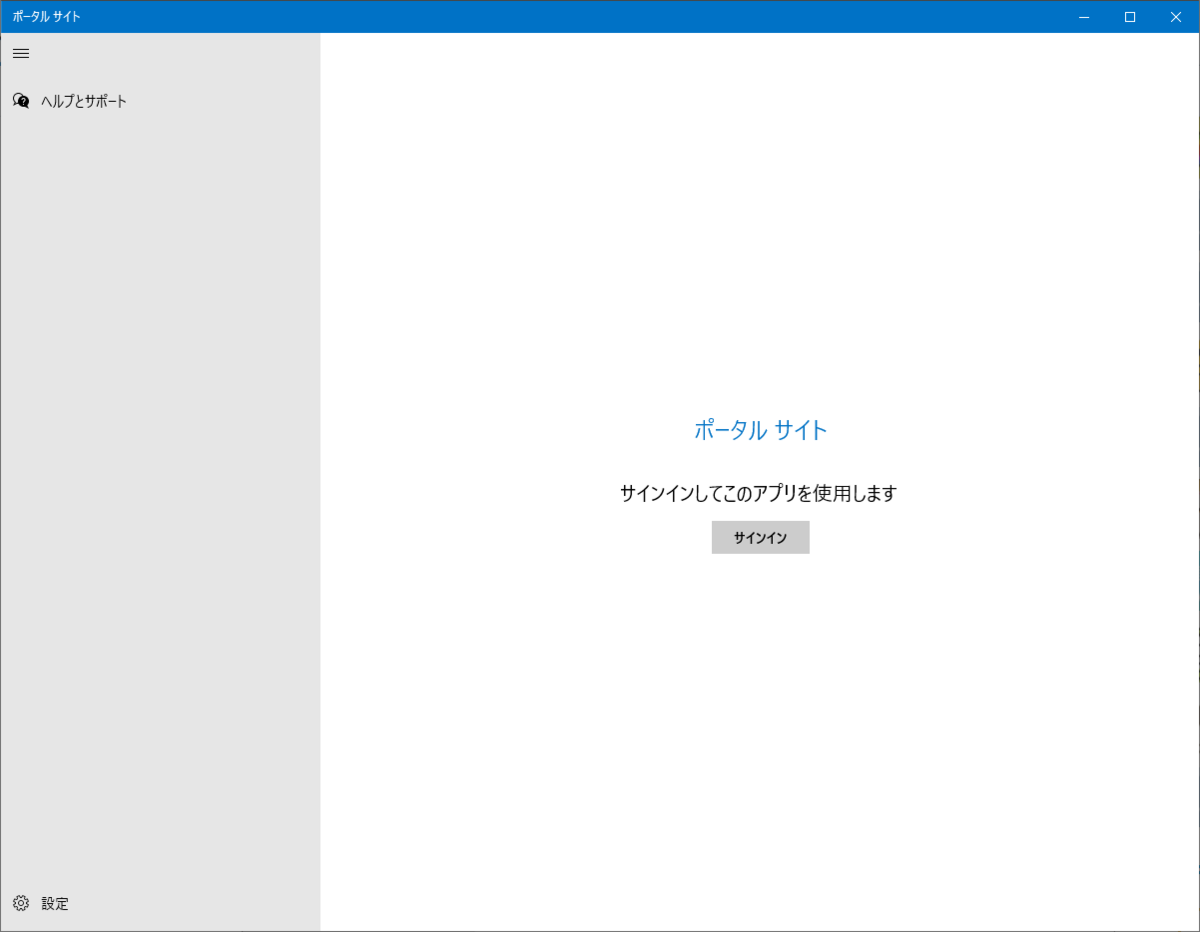
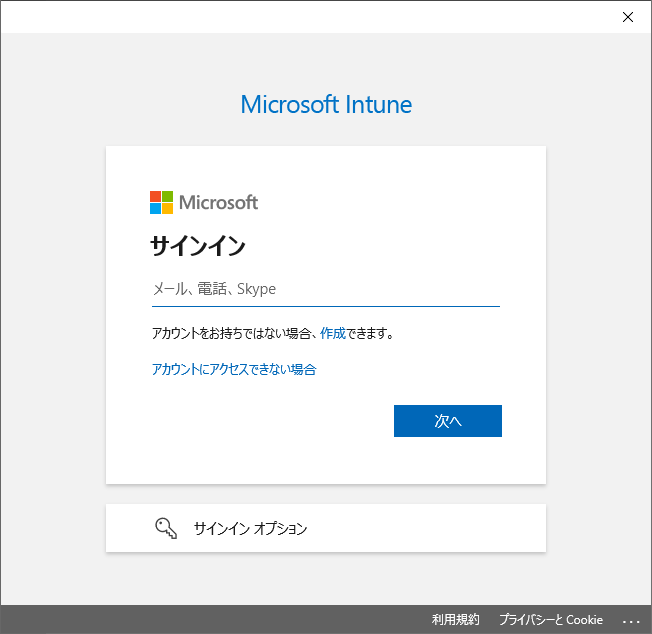
サインイン後にデバイスは Azure AD 登録済み になっていますが、まだ MDM とは統合されていません。
MDM接続
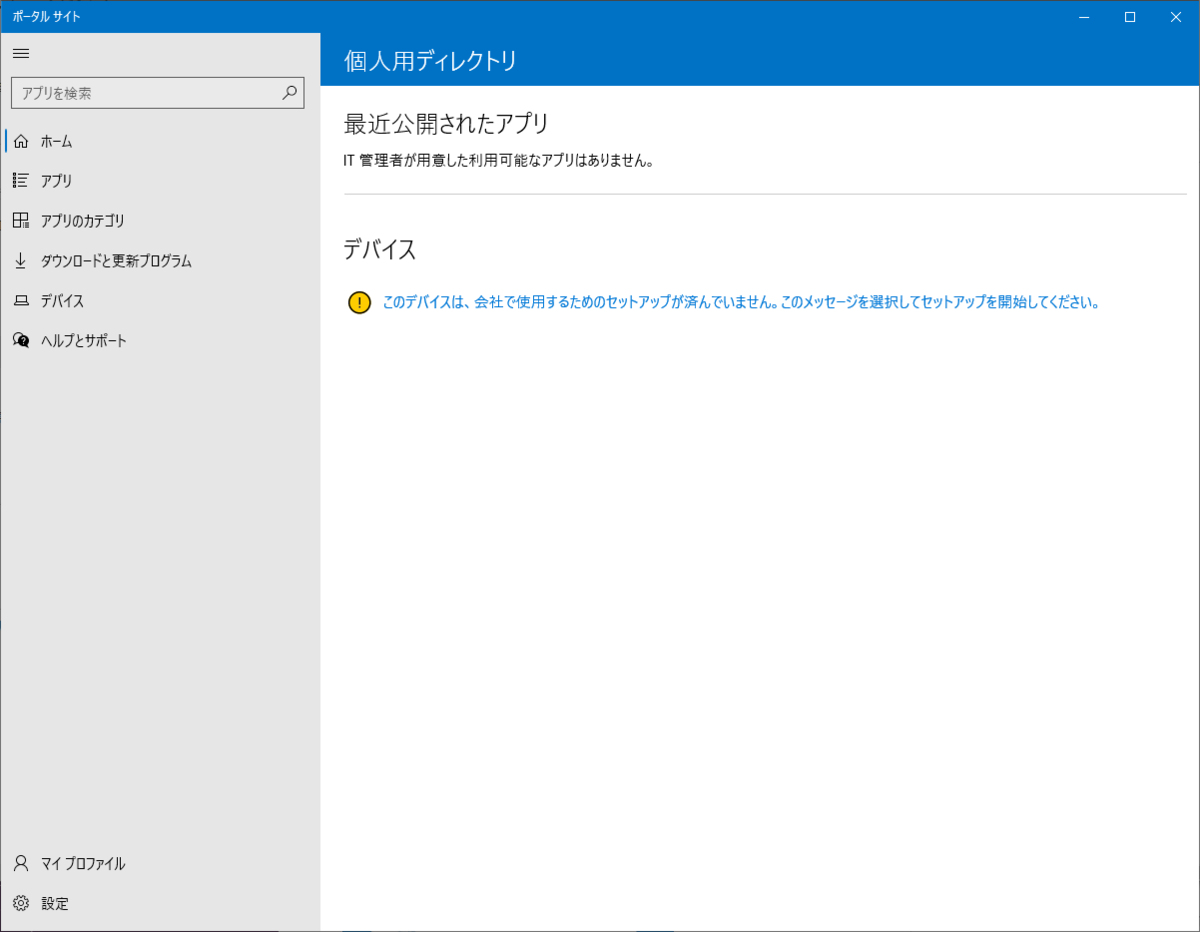

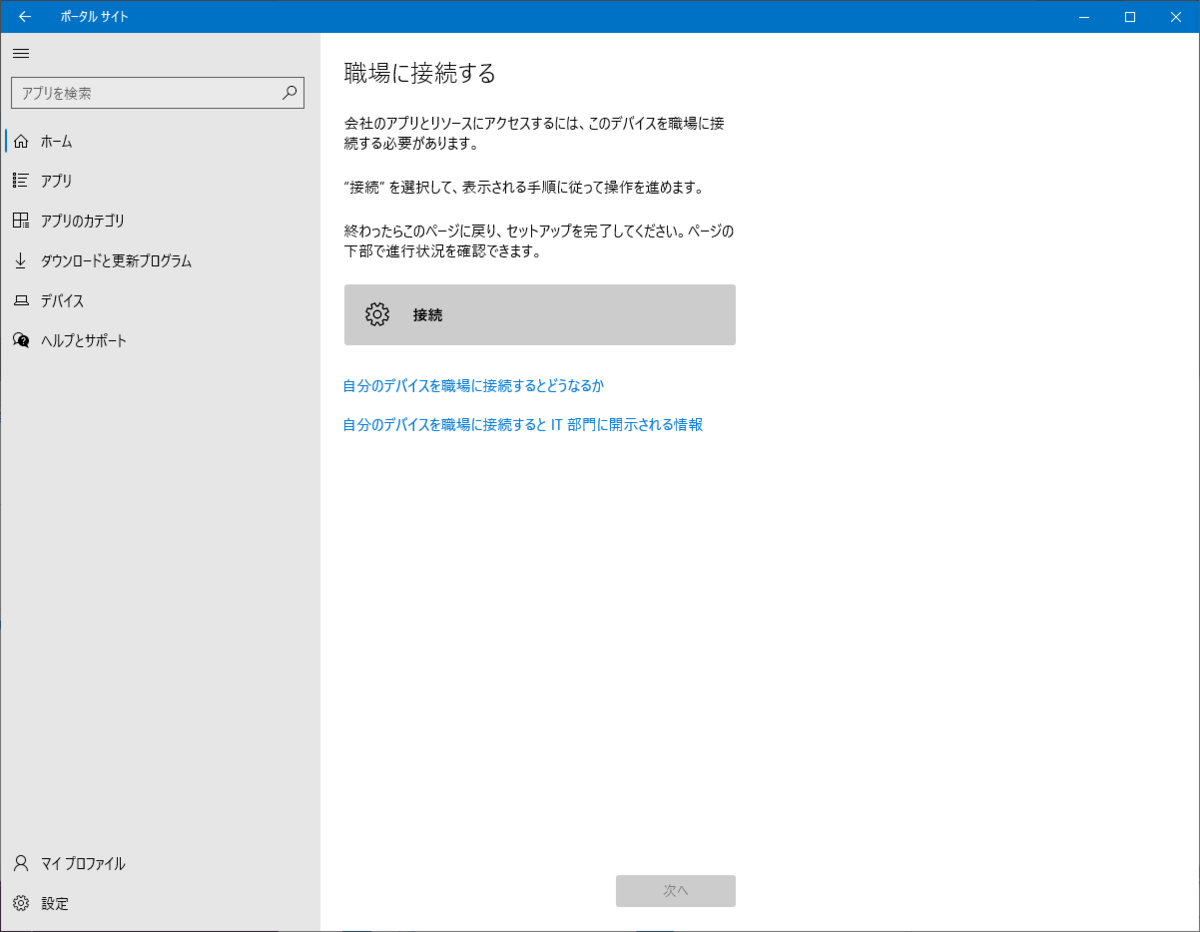

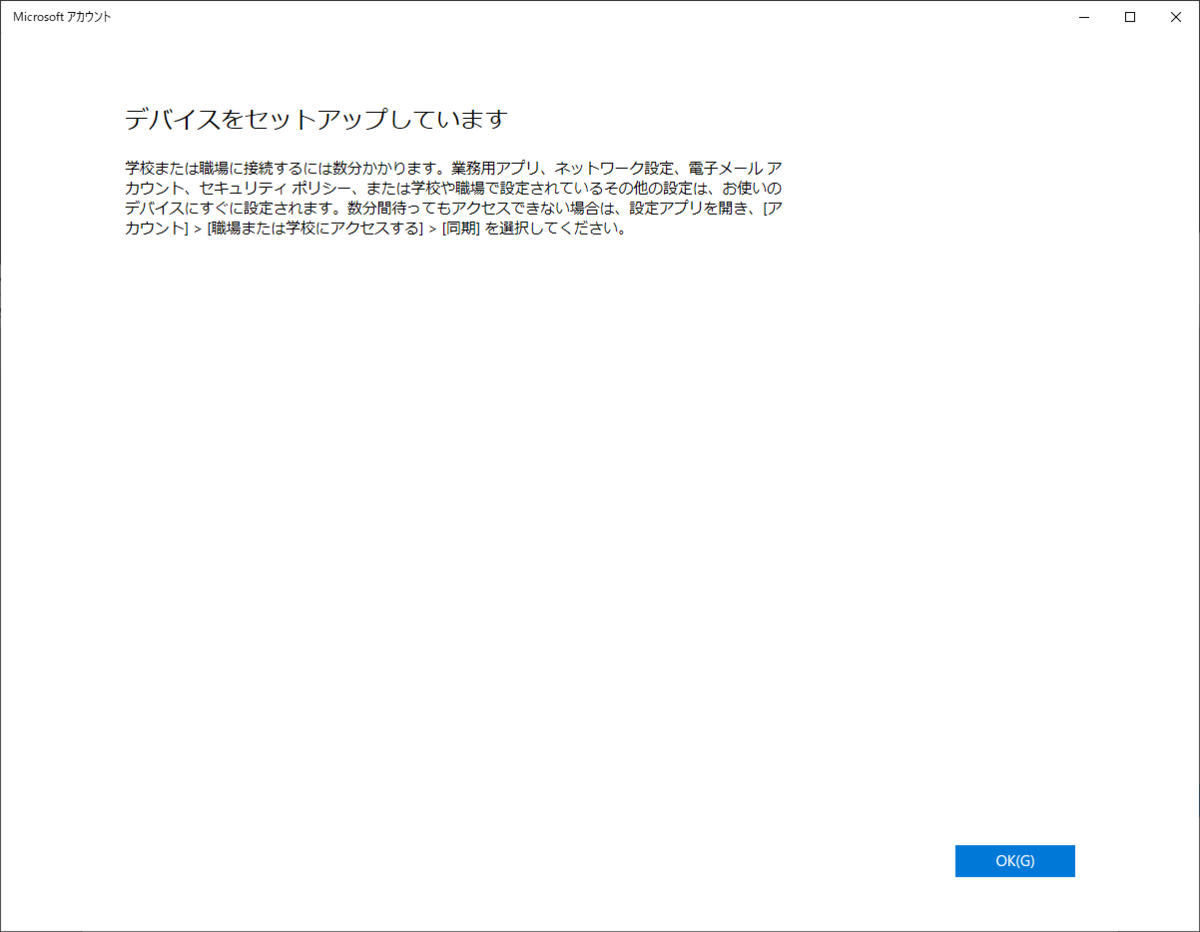
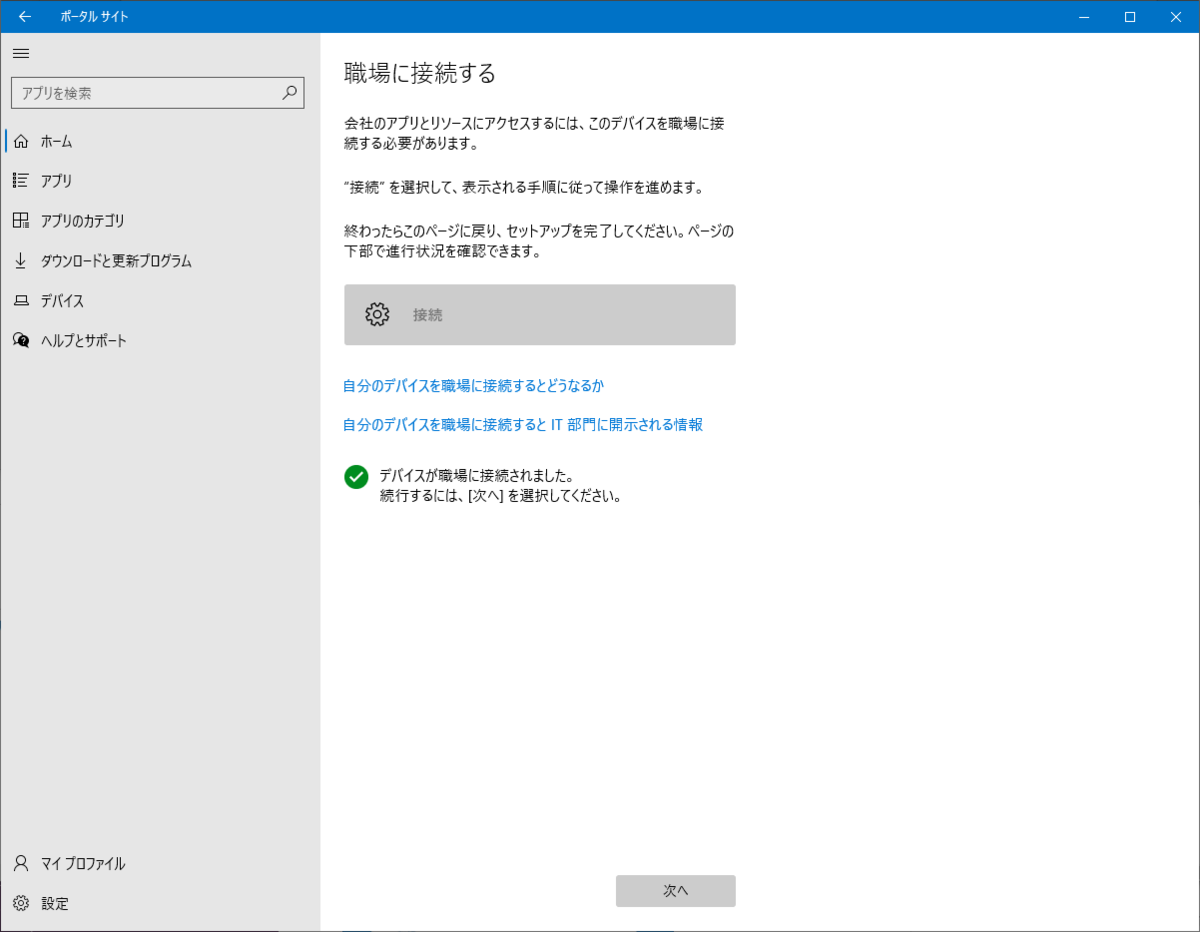
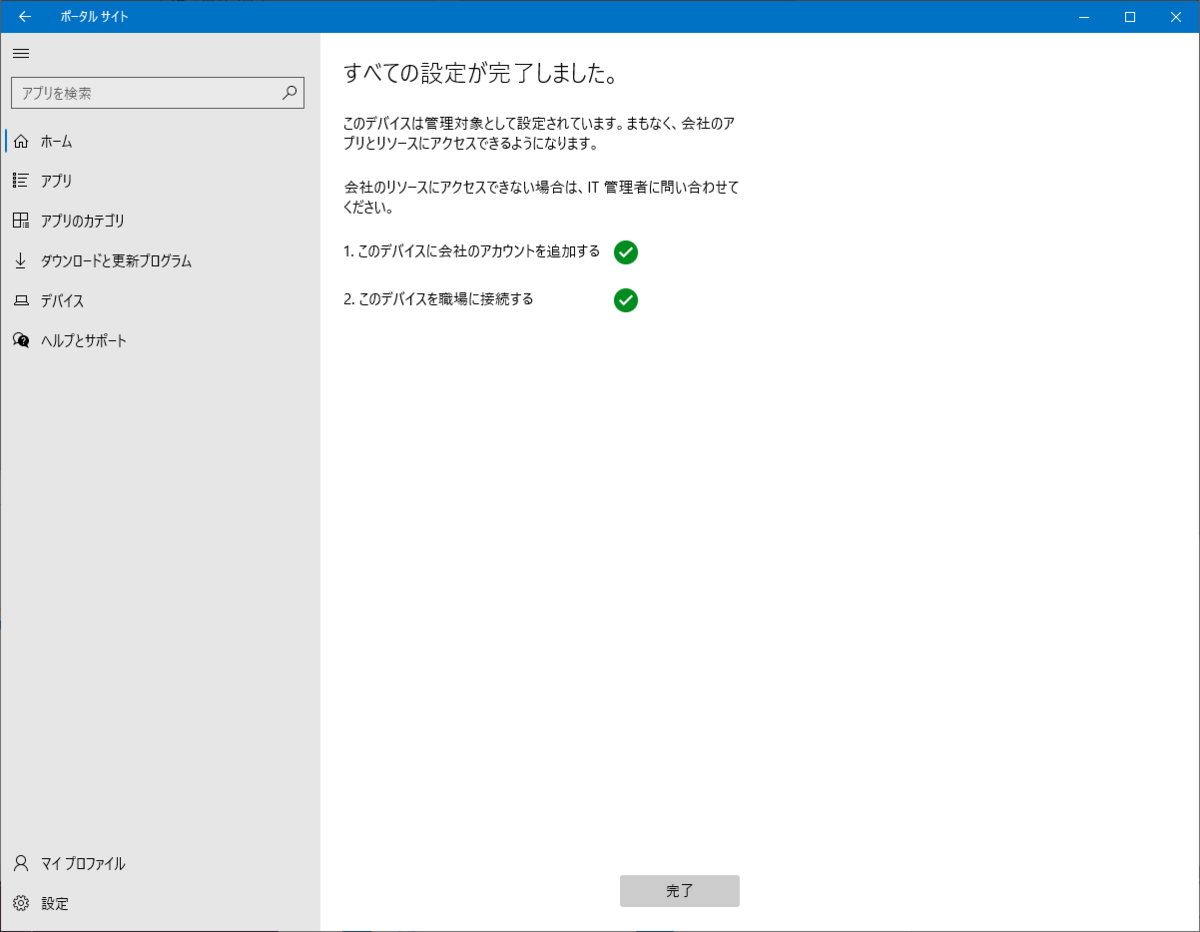
Azure Portal上での表示
上記の操作を終えてから、Azure PortalのAAD管理画面で「すべてのデバイス」を見ると、以下のような表示になっています。

おわりに
「ポータル サイト」での作業自体は、ほぼサインインだけのためシンプルですが、前後の作業との兼ね合いによってはサインインすらうまくいかない状態に陥りやすいです。
冒頭でも紹介した「デバイス認証でAzure ADに条件付きアクセスする」もぜひ併せてご覧ください!