- はじめに
- 前提条件
- 接続手順
- ODBCドライバーをインストールする
- アクセストークンを発行する
- Tableau Desktopを接続するSQLウェアハウスでサーバーのホスト名・HTTPパスを確認する
- Tableau DesktopからDatabricksに接続し、資格情報等を入力する
- 参考資料:Databricksの説明動画(Tableauへの接続方法のデモ)
- おわりに
はじめに
2024年1月に入社しました、GLB事業部Lakehouse部の佐藤と申します。 Databricks関連情報について発信していきたいと思います。 どうぞ、よろしくお願い致します。
この記事では、Tabelau DesktopをAzure Databricksに接続する手順についてご説明いたします。
前提条件
- Tableau Desktopをインストール済みであること
- Azure Databricksにアカウントを持ち、一定の権限が付与されていること
接続手順
AzureDatabricksをTableau Desktopに接続する手順は以下の通りです。
- ODBCドライバーをインストールする
- アクセストークンを発行する
- Tableau Desktopを接続するSQLウェアハウスでサーバーのホスト名・HTTPパスを確認する
- Tableau DesktopからDatabricksに接続し、資格情報等を入力する
この後の章では、上記手順に沿って詳細をご説明致します。
ODBCドライバーをインストールする
Tableau DesktopをDatabricksに接続するためには、専用のODBCドライバーが必要となります。以下のサイトでご自身の環境に合ったものをダウンロードし、インストールしてください。
アクセストークンを発行する
AzureDatabricksのアカウント右上のユーザー名をクリックし、ユーザー設定→開発者→アクセストークンに移動すると、以下の画面が現れます。
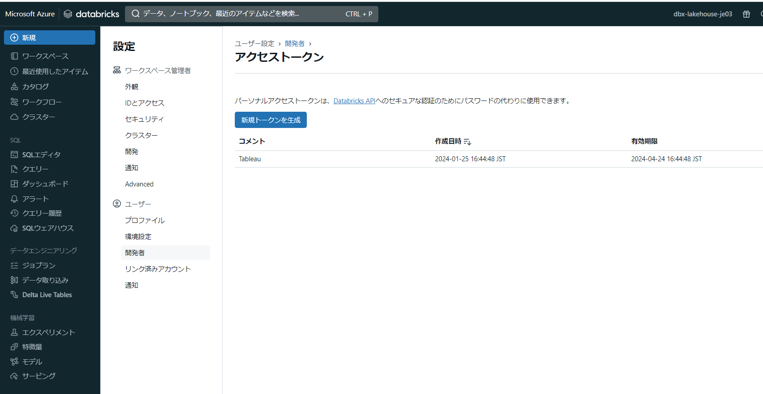
「新規トークンを生成」という青いボタンを押すと、パーソナルアクセストークンが発行されるので、パスワードをコピーして取っておきます。 アクセストークンは90日間有効になります。
Tableau Desktopを接続するSQLウェアハウスでサーバーのホスト名・HTTPパスを確認する
ご自身のAzure Databricksアカウントにログインし、SQLウェアハウスからTableau Desktopに接続予定のリソースを選択し、クリックします。 「接続の詳細」タブをクリックすると、サーバーのホスト名とHTTPパスが確認できます。 この2つの情報は、後でTableau Desktopに入力が必要となるため、コピーを取っておきます。
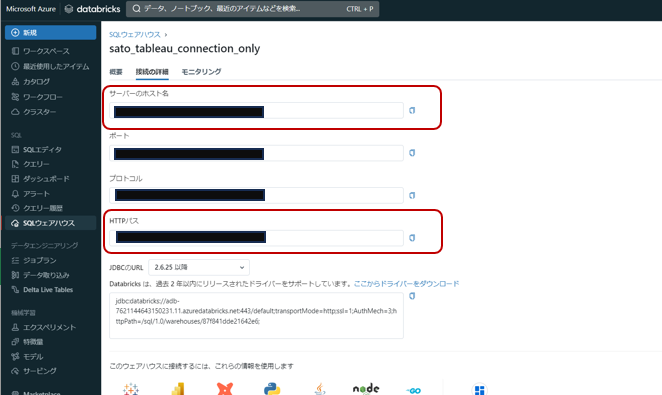
Tableau DesktopからDatabricksに接続し、資格情報等を入力する
Tableau Desktopを開き、『サーバーへ』の中から『Databricks』を選択すると、入力画面が出てくるので、先程コピーしておいたサーバーのホスト名とHTTPパスを入力します。

認証はデフォルトではアクセストークンになっていますので、前章で発行したアクセストークンのパスワードを入力します。 (認証は、”OAuth/AzureAD”や”ユーザ名/パスワード”も選べるようです。)
参考資料:Databricksの説明動画(Tableauへの接続方法のデモ)
こちらはDatabricksから提供されている、Tableauへの接続方法を説明した2分ほどの動画になります。このデモでは、DatabrickアカウントのPartnerConnectに、この記事でもご紹介させていただいた、ODBCドライバとアクセストークンへのリンクがあることが紹介されています。また、Tableauに接続後、カタログ→データベース→テーブルを選択して行って、データを読み込むところまで動画で案内されているので、こちらをご覧になってから作業に取り掛かるとスムーズかもしれません。
おわりに
最後まで記事を読んでいただき、ありがとうございます。
私たちはDatabricksを用いたデータ分析基盤の導入から内製化支援まで幅広く支援をしております。 もしご興味がある方は、お問い合わせ頂ければ幸いです。