 ※本記事はPALallax Version 2.xを対象としています
※本記事はPALallax Version 2.xを対象としています
目次
デフォルトダッシュボード
PALallax Version 2.xでは、デフォルトダッシュボードに以下のグラフ(ウィジェット)を表示しています。
※デフォルトダッシュボード イメージ

デフォルト表示以外のグラフを追加する
用意しているグラフ
PALallaxでは以下のグラフ(ウィジェット)を用意しています。
- Application and port(Count)
- Bandwidth(SourceIP)
- Destination natip(Count)
- File(Count)
- Rule name(Count)
- Source country(Count)
- Source ip and Application(Packet)
- Source natip and Application(Bytes)
- Source natip and Application(Packet)
- Source natip(Count)
- System Temperature
- Fan Rotation Frequency
- URL category(Count)
- URL(Count)
- Virus(Count)
- WildFire result(Count)
カッコ内の値は、各グラフでベースにしている値を表しています。
- Count:ログ数
- Packet:パケット数
- Bytes :バイト数
ダッシュボードに追加する手順
上記グラフは以下の手順でダッシュボードに追加することができます。
1.PALallaxにログインし、グラフを追加するダッシュボードを表示させます。

2.画面右上の「+」アイコンを左クリックします。
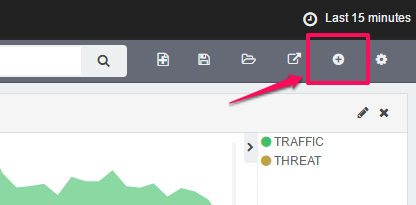
3.グラフが選択可能になるので、グラフ一覧からダッシュボードに追加するグラフを選択(クリック)します。
※ここでは"File(Count)"を追加します
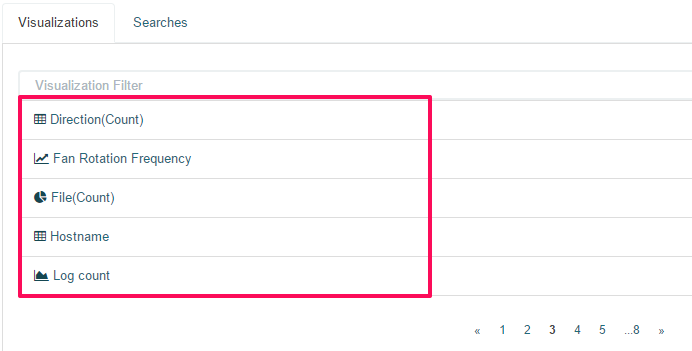
※ページ番号をクリックすることで、その他のグラフも選択可能になります
4.ダッシュボードの一番下位にグラフが追加されます。

5.画面右上のフロッピーアイコンをクリックします。
ダッシュボードの保存画面が表示されるので、”Save"アイコンをクリックします。
※新規のダッシュボードして保存する場合は、ダッシュボード名を入力します
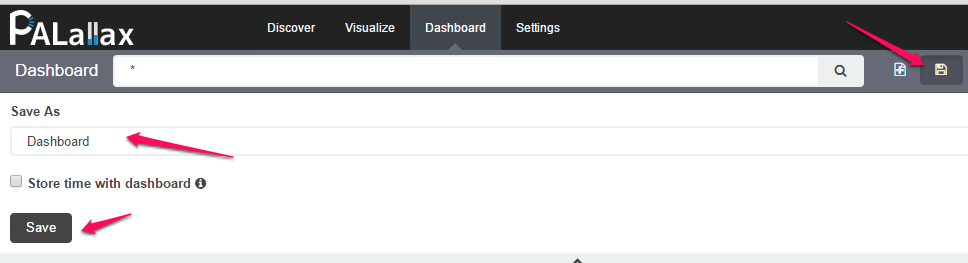
以上でグラフ追加完了です。
PALallaxに関するお問い合わせ、デモのご依頼は下記からお願いします。